Entendendo e usando a rede I2P - Introdução

Tutorial feito por Grom Mestre⚡
Poste original Abaixo.
Part 2:
Part 3:
Boa tarde, camaradas do meu coeur!
Depois de muito tempo, e com o retorno da minha serotonina aos níveis basais, estou dando início a essa nova série de tutoriais. Espero que tirem muito proveito das informações passadas aqui para amplicarem o seu conhecimento da deepweb.
Esta postagem trará antes algumas considerações iniciais que podem ser úteis para quem possui pouco ou nenhum contato prévio com outras tecnologias ou tenha um entendimento torto a respeito da deepweb. Aconselho a estes que deem um boa lida antes de partirem para os tópicos do tutorial, mas saibam que ele não é um pré requisito para ele.
Dito isso, vamos prosseguir.
TÓPICOS:
Introdução
Instalando e configurando o roteador e o navegador
Conectando-se a serviços na I2P
Configurações avançadas
1. Introdução
1.1 Definindo a DeepWeb.
Muitos devem imaginar erroneamente que a deepweb se restrinja apenas à rede onion, mais precisamente aos seus hidden services, já que o Tor possui como uma das suas funções primárias proteger e burlar restrições governamentais e proteger o seus usuários através de métodos sofisticados de roteamento de pacotes e criptografia. Entretanto, ela é mais ampla do que se imagina dependendo da forma como a classificamos.
Os ditos "profissionais" usam uma definição extremamente vaga e imprecisa do que seria a deepweb e a sua verdadeira abrangência. Para isso, criei uma definição um pouco melhor para ela: redes comunitárias, sobrepostas, anônimas e criptografadas.
Vamos aos pontos individualmente:
São Comunitárias, pois os pontos de roteamento de pacotes na rede (relays ou routers) muitas vezes são mantidos de forma voluntária por usuários comuns. Não é necessário nenhuma infraestrutura sofisticada para ser um contribuinte na rede, basta ter um computador com acesso à internet e conhecimentos básicos para fazer a configuração.
São sobrepostas porque não estão acima ou abaixo da rede tradicional (diferente do que muitos imaginam). Os pacotes na DW trafegam entre os dados da surface e não em meios distintos (algo que não faz o menor sentido). Sabe aquele papo de camadas da DW ou aquela abobrinha da Mariana's Web? Então, tudo um monte de bosta derivado de Youtubers sensacionalistas iletrados em informática. Elitismo da minha parte? Quem sabe...
São anônimas porque não é simples determinar a origem e o destino dos pacotes entre nodes intermediários dado a natureza do roteamento. Em geral, aos menos para a rede onion, há pelo menos 3 relays entre você e o servidor, sendo que esse número duplica para hidden services (3 seus e 3 do serviço). A imagem abaixo ilustra bemocoteamento dos pacotes na onio.
Por fim, são criptografadas porque as conexões são fortemente protegidas por algoritmos sofisticados de criptografia. Além de não sabermos a origem dos dados, sequer podemos saber com facilidade o conteúdo dessas mensagens mesmo que os protocolos das camadas superiores (HTTP, HTTPS, FTP) sejam inseguros, dado que a criptografia da própria rede já as protege. Por isso é tão comum que sites da DW não usem HTTPS, pois as autoridades de certificados não os assinam para domínios da onion e certificados autoassinados vão disparar avisos no navegador.
A imagem abaixo ilustra bem como é o roteamento onion usado pelo Tor. Perceba que o contéudo da mensagem está enrolado em 3 camadas de criptografia (como a de uma cebola), de modo que para revelar o contéudo original seria preciso quebrar, no pior dos casos, 3 camadas. Como mencionado antes, o método usado para isso é a criptografia assimétrica, muito similar ao PGP, porém com a sua própria implementação.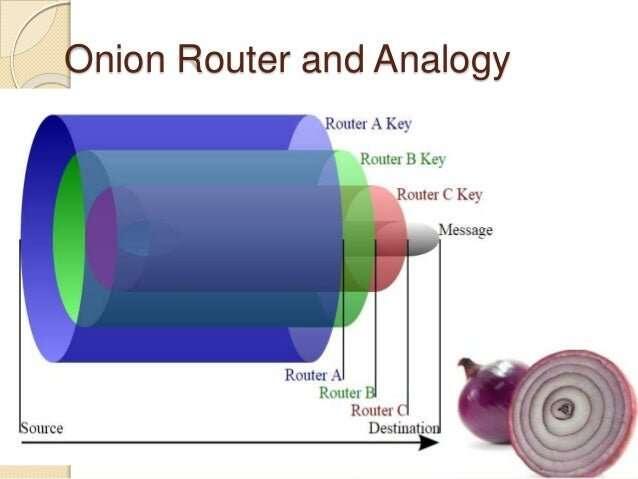
Observação: Por mais que dentro da rede o encapsulamento proteja as mensagens internamente, entenda muito bem que isso não se aplica a sites da surface acessados pela onion. Ao desempacotar a última camada, a mensagem original é completamente exposta no exit node. Se ela não estiver protegida por uma camada adicional como TLS, seus pacotes estarão completamente expostos, algo que representa um sério risco de segurança.
As redes que caem em ao menos três dessas definições (anonimato, sobreposição e criptografia) podem ser classificadas como deepwebs. Podemos citar:
• Lokinet
• Zeronet
• Freenet
• I2P
• Tor
• Gnunet
Porém, há alguns casos interessantes que não caem diretamente nessa regra .
A Yggdrasil (
Há quem argumente que a Yggdrasil é uma deepweb dado a sua sobreposição em relação à surface; outros podem argumentar que dado a falta de anonimato ela não se enquadraria nessa categoria. Independentemente disso é uma tecnologia muito interessante com ampla gama de aplicações, como encapsular tráfego de outras redes, como a I2P, e melhorar a eficiência de roteamento.
Por fim, vamos desmitificar alguns mitos da DeepWeb muito difundidos.
Não existem camadas da DW. Os pacotes da DW são sobrepostos e navegam juntos aos pacotes da surface.
DeepWeb e DarkWeb não são coisas diferentes. São termos genéricos para a mesma coisa.
DarkWeb não é o seu provedor de e-mail ou serviço de banco. Se eles não se enquadram nas categorias de um deepweb, então estão na surface.
Você não é irrastreável na DW. Adversários motivados podem foder com você com facilidade (leia a respeito de ataques de Timing, correlação e fingerprinting).
Mesmo que não seja possível ver o conteúdo de uma mensagem pela deepweb, é possível ao menos saber que você a acessou. ISPs podem ver esse tipo de tráfego como suspeito.
Você não é um hacker só porque instalou o TorBrowser, mas pode ser considerado um se expor o IP de um hidden service.
Instalando e configurando o roteador I2P
Segue agora a seção 2 do tutorial do I2P. Mas antes apenas queria falar um pouco do projeto I2P. Apesar do foco do tutorial não ser para tratar da sua história, gostaria ao menos de fazer uma breve introdução sobre ela.
O projeto I2P (Invisible Internet Protocol) é uma rede P2P descentalizada, anônima e segura para estabelecer a comunicação entre os usuários e serviços. Na I2P é possível usar serviços como mensageiros IRC, XMPP, web services, e-mail e até mesmo torrents. A I2P nasceu de um fork da Freenet no ano de 2003, porém possui diferenças drásticas em relação a ela.
Há similaridades entre a I2P e o Tor, porém vale destacar algumas de suas vantagens. Sendo elas:
• Garlic routing (
• Modelo P2P
• Todos os participantes da rede contribuem para ela
• Fechado na rede - não é possível acessar a surface através da I2P
• Otimizado para hidden services
Apesar disso, vale lembrar que o projeto é pequeno, desenvolvido por menos voluntários se comparado ao Tor e possui menos movimentação e financiamento para o seu desenvolvimento. Além disso, o Tor é um projeto muito mais maduro e bem documentado, algo que atrai mais usuários e desenvolvedores e torna a tarefa de encontrar e corrigir bugs mais fácil de ser realizada.
Esses são pontos importantes que devemos levar em conta ao escolher a tecnologia para as nossas necessidades. Nem sempre há tecnologias ruins, as vezes apenas as empregamos as ferramentas erradas na resolução de certos problemas.
Referências:
•
•
•
•
2. Instalando e configurando o roteador
Antes da criação do I2PBrowserBundle (
Como eu quero ser um bom tutor eu farei do jeito mais "difícil", pois tanto eu desejo que vocês aprendam as nuances do processo como eu sei que vocês são inteligentes o suficiente para fazer isso.
2.1 Instalação do router
Atualmente nós temos duas implementações do I2P: Uma em Java e outra em C++ (i2pd). Usaremos nesse tutorial a versão em C++ dado o seu baixo uso de recursos e facilidade de instalação.
O I2Pd está disponível para Windows, Linux, MacOS e Android e possui binários pré-compilados nas releases (
Apesar desse tutorial ser voltado a usuários de desktop, o I2Pd também está disponível na loja do F-droid. Infelizmente poucos navegadores em Android permitem a configuração de proxies, porém na seção de Serviços na I2P eu tratarei brevemente de como se conectar a servidores de XMPP usando o ConversationI2P.
Para usuários de Windows, segue abaixo os binários para instalação.
• Versão 32bits (
• Versão 64bits (
• Versão para Windows XP (pois é, kk) (
A instalação é simples e direta. Após ela apenas abram o I2Pd para que o router inicie a operação de busca e conexão com os peers. Para usuários de Linux, vocês precisam ativar o serviços através do comando 'sudo systemctl start i2pd'. Se vocês desejam que o I2Pd inicie junto com o sistema usem o comando 'sudo systemctl enable --now i2pd'.
Se tudo estiver funcionando corretamente, vocês serão capazes de abrir o webconsole do I2Pd no navegador através do endereço: 127.0.0.1:7070. 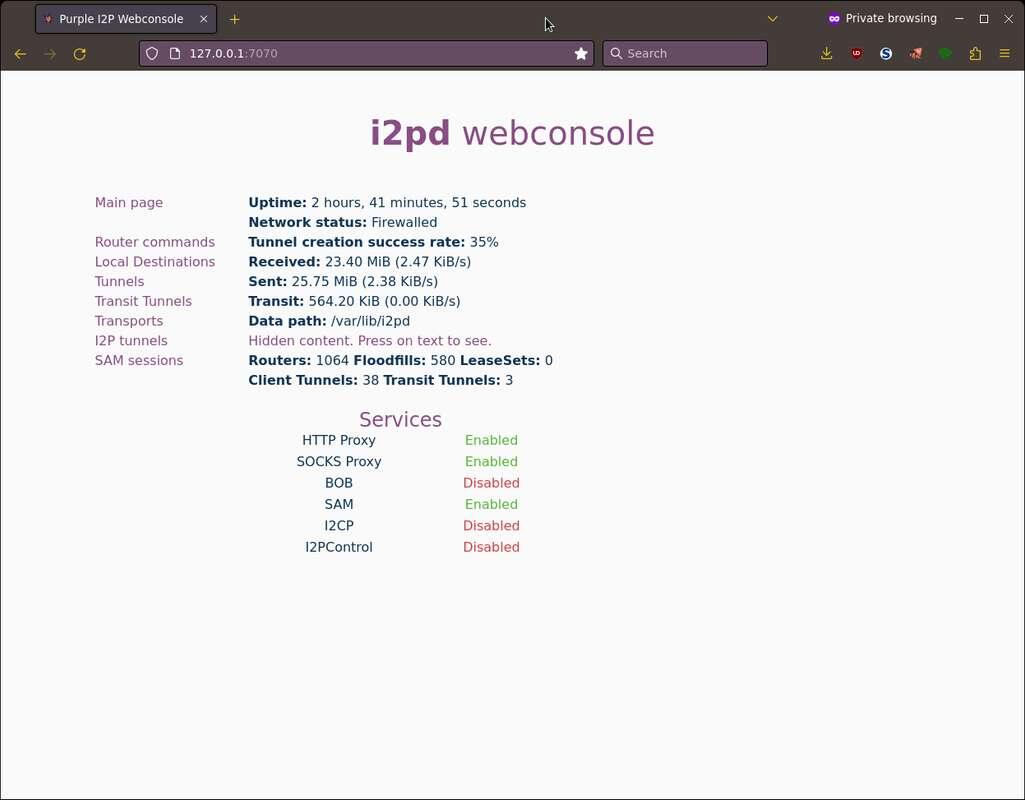
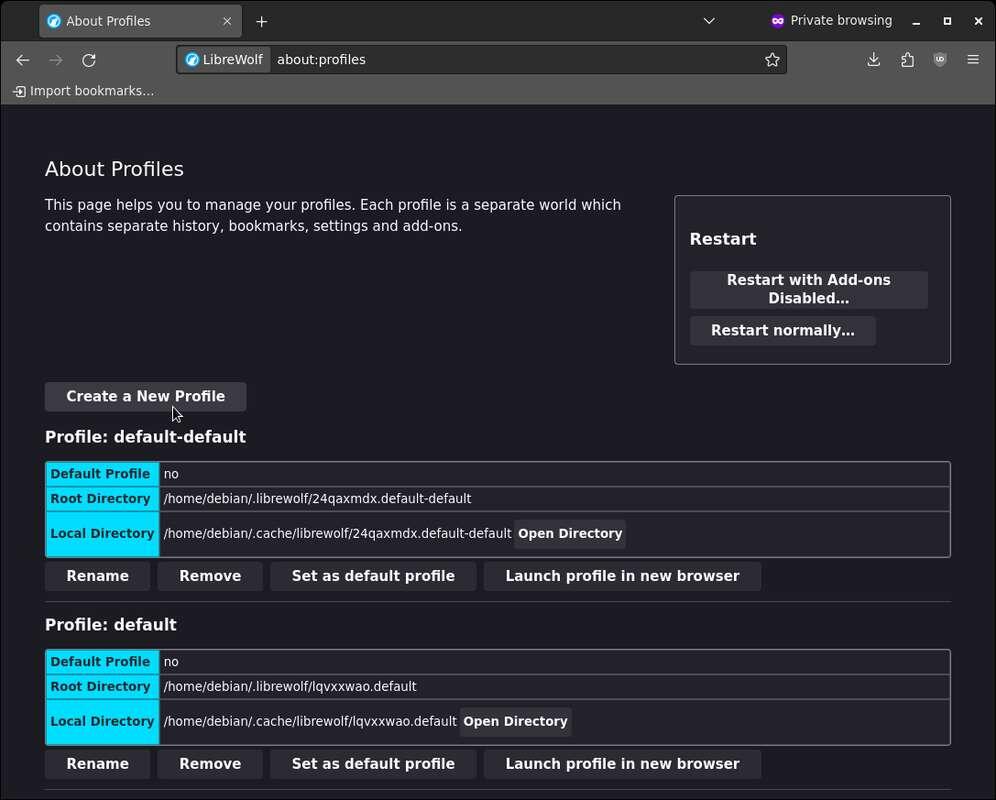
2.2 Instalação e configuração do navegador
Apesar de qualquer navegador ser capaz de usar a I2P não é recomendado que usem qualquer um, especialmente o navegador que você usam no seu dia-a-dia. Recomendo que usem um navegador próprio para usar na I2P ou isolem suas atividades em um perfil separado.
Em navegadores baseado no Firefox isso é relativamente simples, bastando adicionar a opção '--profile' e o caminho do perfil que vocês desejam usar. Nesse tutorial eu vou mostrar como criar um perfil novo no Librewolf e configurar no lançador para iniciar o perfil e abrir em uma janela anônima. Essas instruções são análogas para todos os sistemas, excetuando aquelas configurações mais exóticas.
2.2.1 Escolhendo o navegador
Como citado, usarei o Librewolf como exemplo. Vocês podem baixar o instalador direto do site ou usar o gerenciador de pacotes do seu sistema no caso de Linux. Como é uma tarefa trivial eu não vou detalhar esse processo, pois todas as instruções estão em detalhes no site do navegador (
2.2.2 Criando um perfil e configurando o lançador
Abram o navegador e digitem 'about:profiles' na barra de endereço. Criem um novo perfil clicando em 'Create New Profile'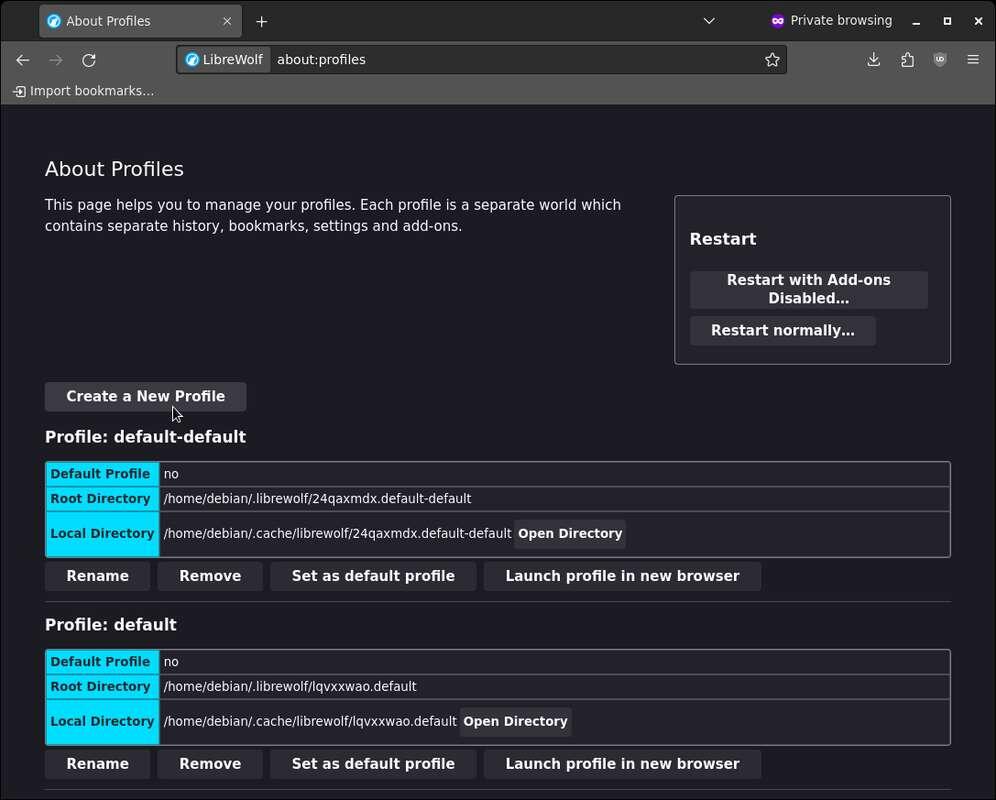
Coloquem um nome no seu perfil e cliquem em Finalizar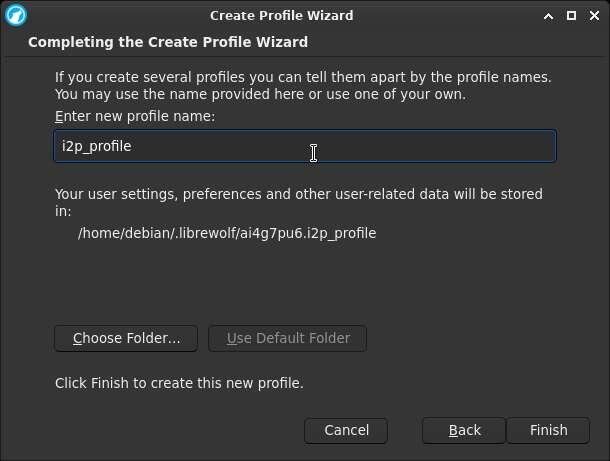
Perfis novos recém criados são iniciados por padrão. Se você deseja usar outro perfil por padrão deve mudar isso na seção 'about:profiles' do navegador.
Agora vamos configurar o lançador do LibreWolf para iniciar o perfil do i2p e em uma janela anônima. Usarei o XFCE como referência para essa tarefa, mas saibam que o processo é análogo em sistemas como Windows ou DEs como KDE. Se quiserem também podem lançar via terminal através do comando 'librewolf --profile caminho_do_perfil --private-window'.
Cliquem com o botão direito no ícone do Librewolf e abram as propriedades do atalho.
Na guia lançador, no campo Comando, adicionem no final a opção '--private-window' e a opção '--profile caminho_do_perfil'. O caminho do perfil é aquele mostrado na seção 'about:profiles' do Librewolf.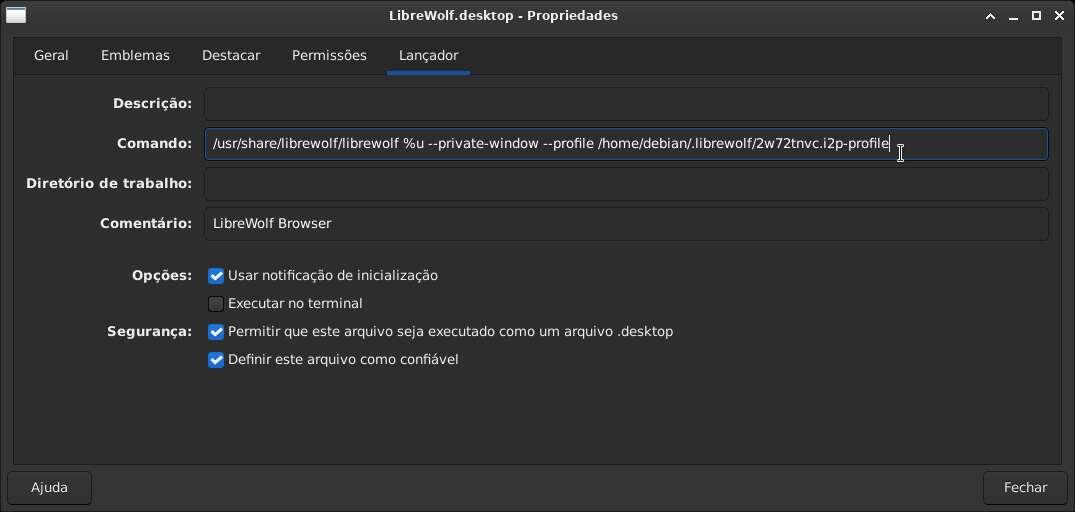
2.2.3 Configurando o proxy
Com o lançador configurado, abra o navegador nesse perfil. Vamos configurar o proxy para se conectar ao I2P agora.
Abra as configurações digitando 'about:preferences' na barra de endereço. Na seção 'Geral' abra as configurações de rede (Network Settings)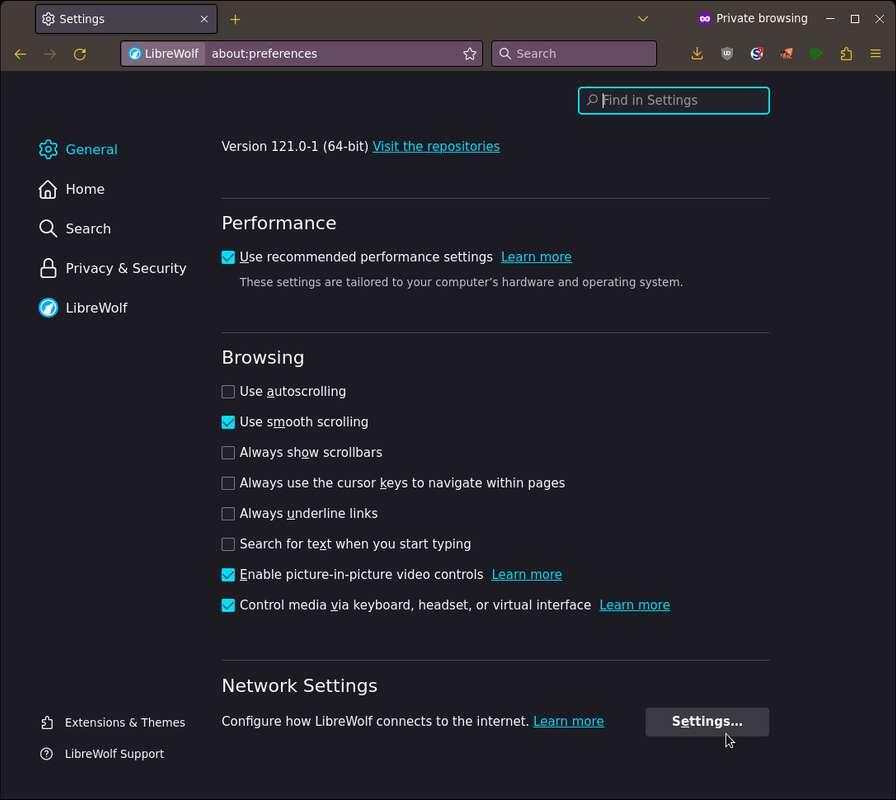
Configure o seu proxy como na figura abaixo.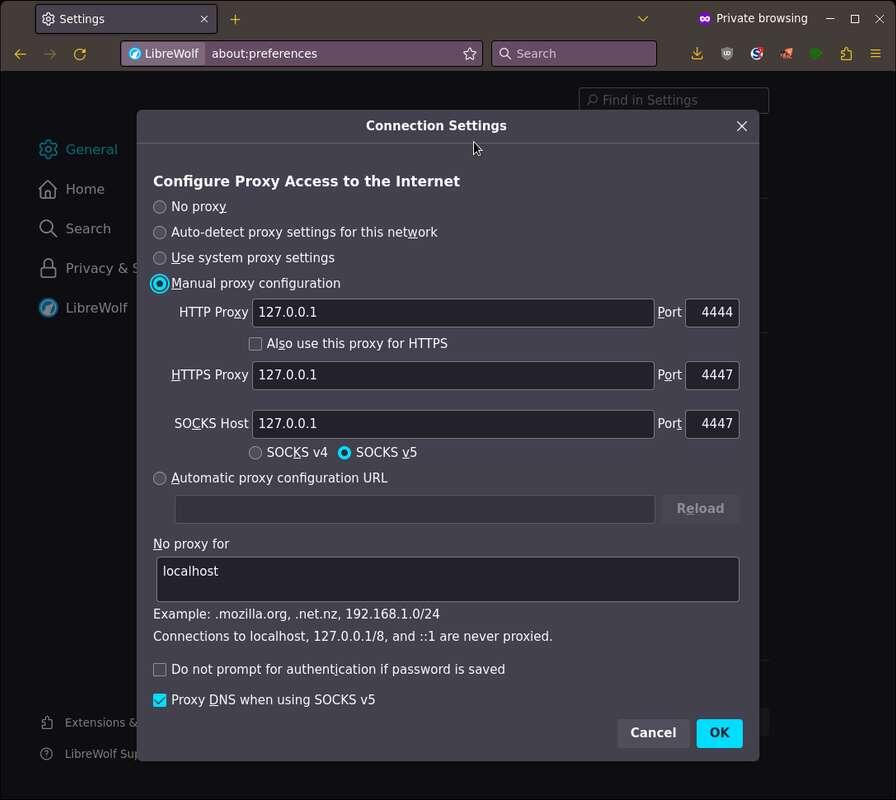
Fecha as configurações. Se o seu proxy foi configurado corretamente tente abrir algum desses eepsites.
•
•
•
Se tudo ocorreu como conforme, a página será carregada.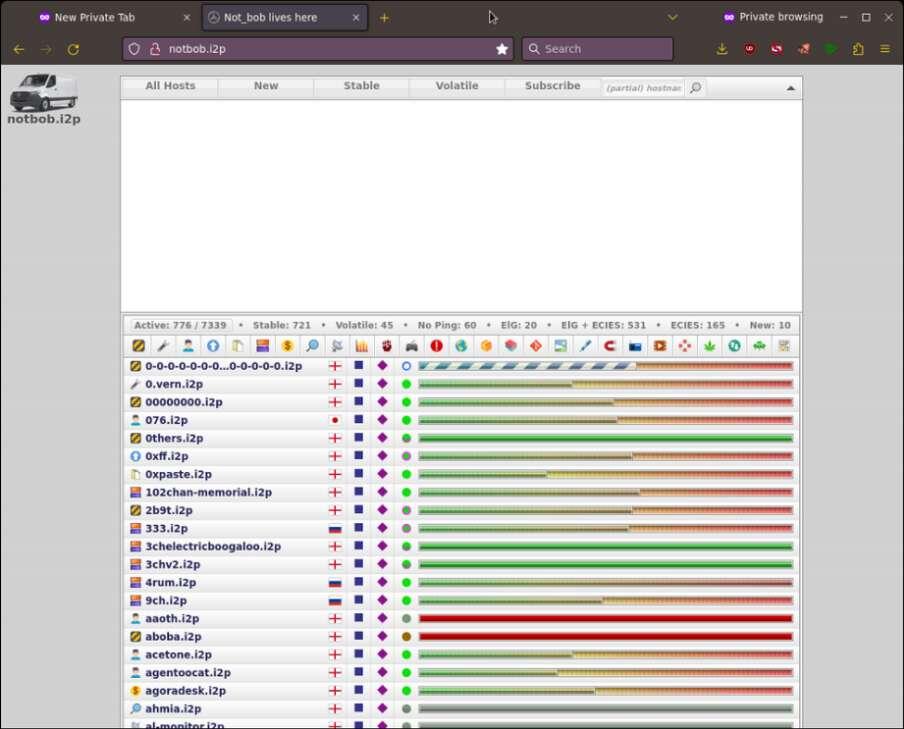
OBSERVAÇÃO: A busca pelos peers é um pouco demorada, levando de 2 a 5 minutos para que um número mínimo necessário de peers sejam encontrados para estabelecer uma conexão estável. Você pode ver a lista de inbound e outbound tunnels na seção Tunnels do WebConsole (localhost:7070)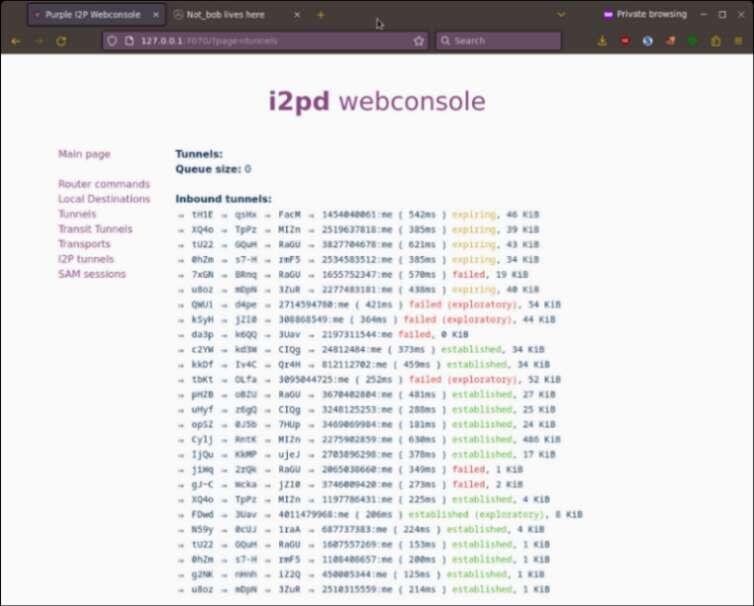
IMPORTANTE: Apesar do Librewolf possuir defaults seguros, eu recomendo que vocês instalem as seguintes extensões para aumentar ainda mais a sua proteção.
• noScript
• JShelter
Lembrem-se que vocês precisam desativar o proxy para acessar a clearnet. Depois disso reativem-no nas configurações.
Outro detalhe: Se vocês tentarem digitar um endereço .i2p na barra de endereços do navegador sem especificar o protocolo (http), ao invés do Librewolf ir ao endereço ele vai realizar uma pesquisa. Para corrigir esse problema, vocês precisam adicionar a seguinte configuração do tipo boolean em 'about:config' como mostrado na imagem.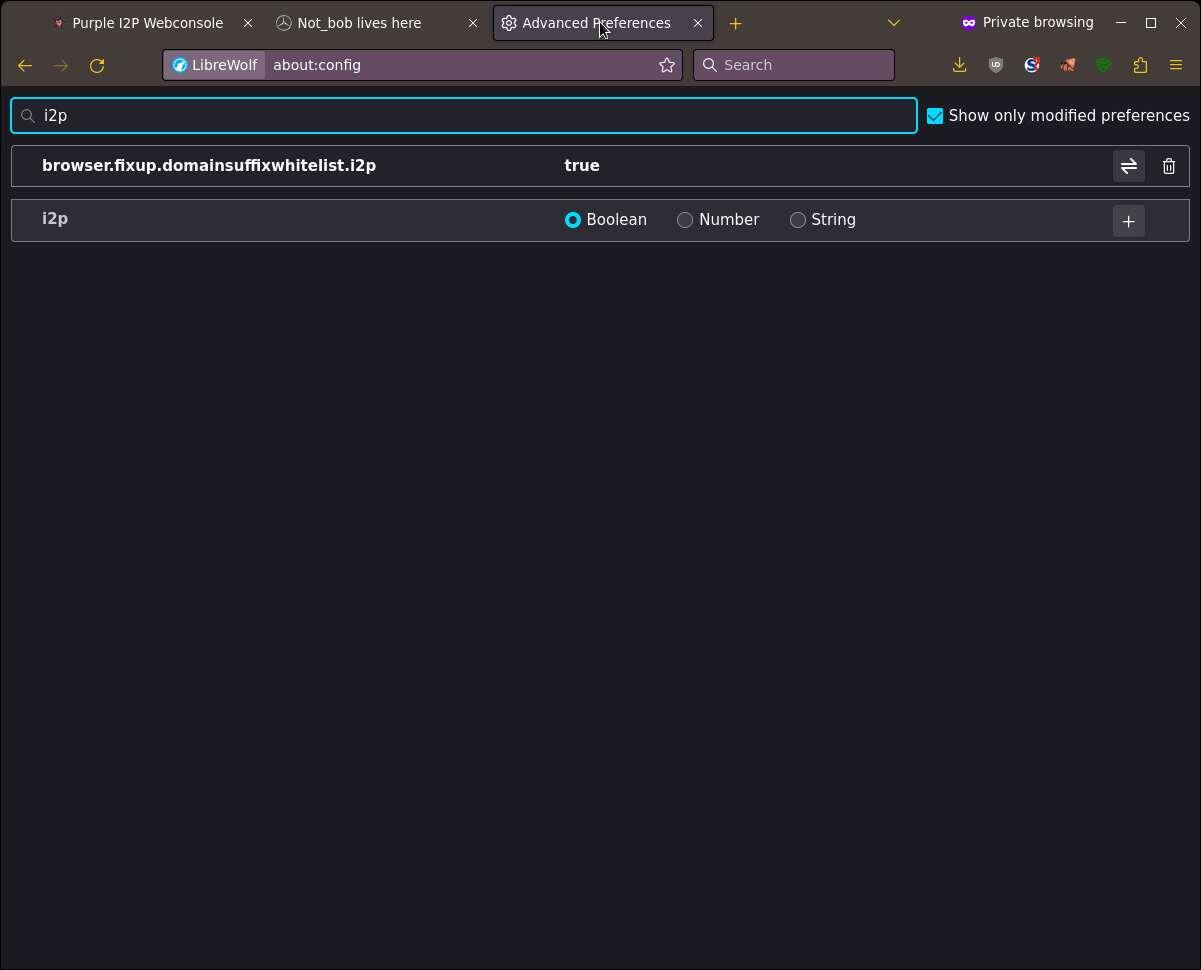
Reiniciem o navegador e testem. Se tudo deu certo vocês não precisam especificar o protocolo ao digitar um endereço .i2p, bastando apenas digitar o endereço simplificado.
Por fim, terminamos essa parte do tutorial. Na próximo parte trataremos de como podemos nos conectar a serviços hospedados na I2P como XMPP
[TUTORIAL] Conectando-se ao XMPP pela I2P
Essa é a terceira parte da série de tutoriais. Agora vamos tratar de algumas operações na rede, sendo uma delas conectando-se a um servidor de XMPP na I2P.
Não se esqueça de ligar o router e manter ele ligado por alguns minutos antes de iniciar essas operações. O router demora um pouco para encontrar os peers e estabelecer uma conexão estável.
3.1 Escolhendo o cliente XMPP
Existem diversos clientes XMPP capazes de se conectar usando um proxy. Um dos melhores é o Gajim, um cliente escrito em Python com diversas funcionalidades como criptografia OMEMO e PGP, workspaces separados, extensibilidade via plugins e uma interface bonita e organizada.
Assim como ocorreu com o router, o Gajim está disponível por padrão na maioria das distros Linux. Use o seu gerenciador de pacotes para instala-lo. Em Windows você pode baixar o Gajim através desse link (
3.2 Criando uma conta
Vamos primeiro criar uma conta no servidor. No nosso exemplo usarei o servidor oficial do projeto i2pd, o xmpp.ilita.i2p. Há diversos outros servidores XMPP no diretório de links notbob.i2p caso queiram explorar mais.
Para criar uma conta, siga os passos abaixo:
Abra o Gajim. Na barra de tarefas vá em Contas -> Adicionar Conta. Na nova janela que aparecer, clique em Adicionar Conta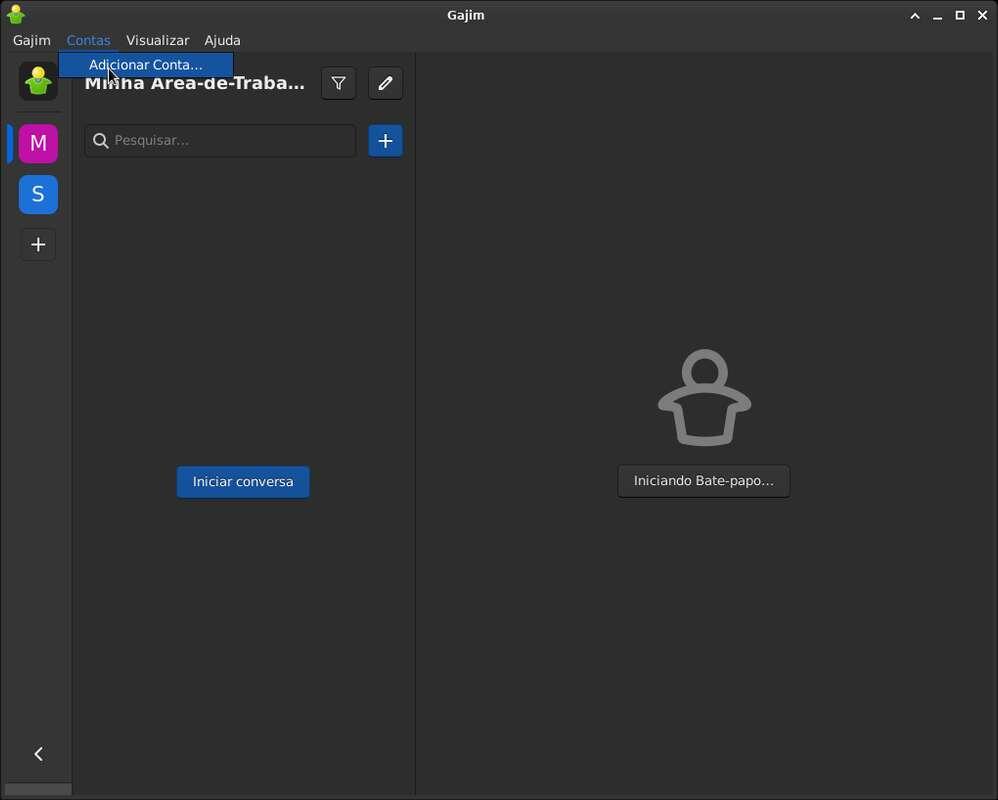
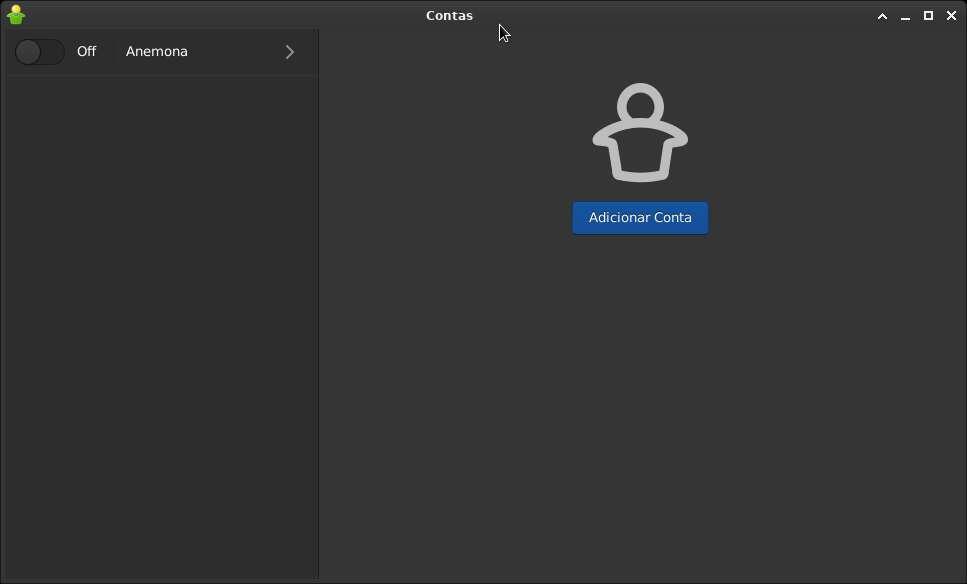
Na janela de adicionar contas, clique diretamente em Inscrever-se. Não precisa colocar as suas credencias como mostra a imagem (falha minha, ksksk)
Digite o nome do servidor no campo abaixo. Não esqueça de marcar a opção 'Configurações Avançadas' antes de clicar em Inscrever-se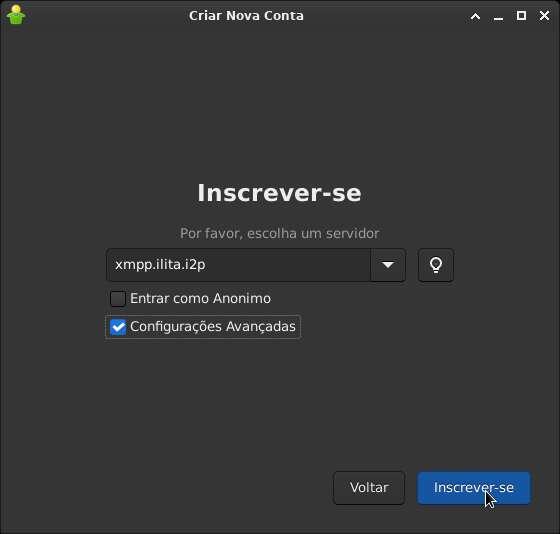
Vamos adicionar um novo proxy para essa conta. Para isso clique no botão 'Gerenciar proxies', ao lado do campo Proxy nas Configurações Avançadas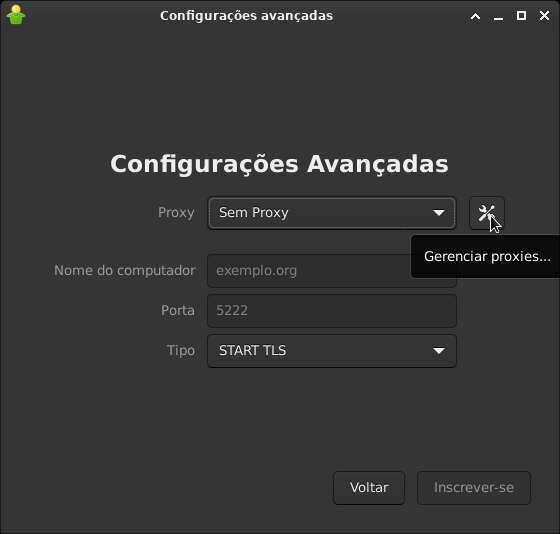
Adicione um novo proxy clicando no sinal de '+' abaixo da lista de proxies. Preencha os campos de acordo com a imagem abaixo e em seguida feche a janela.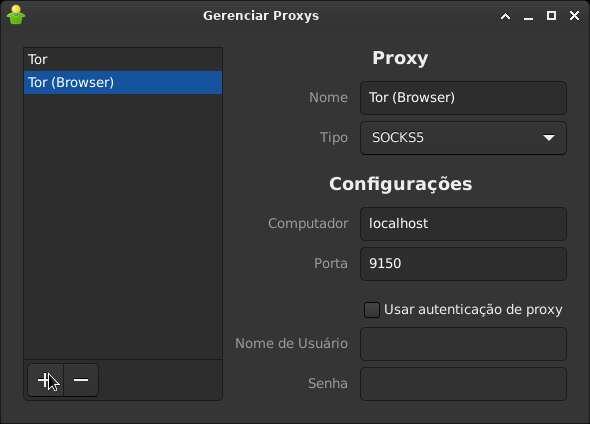
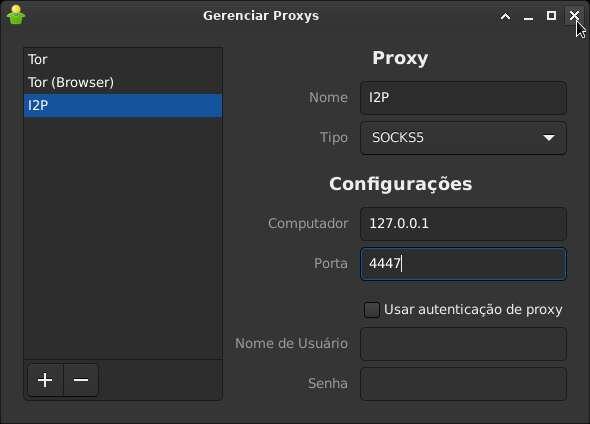
No campo de Proxy, selecione o proxy I2P. Preencha o restante dos campos de acordo com a imagem abaixo. Em seguida clique em 'Inscrever-se'.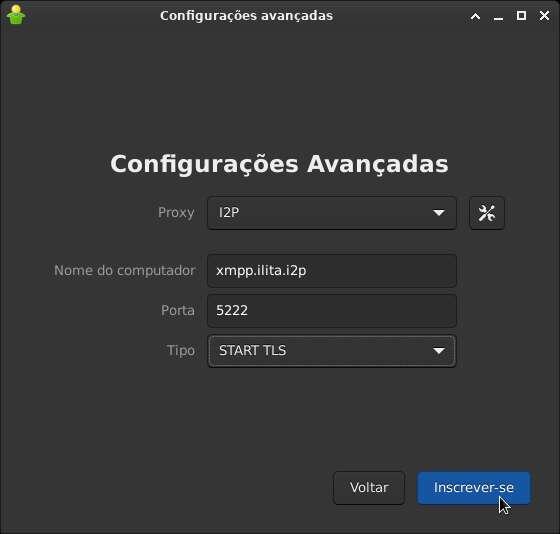
Nesse momento uma mensagem pode aparecer pedindo para abrir uma exceção para o certificado TLS. Isso acontece porque trata-se de um certificado autoassinado que não foi validado por uma autoridade oficial. Apenas abra a exceção e prossiga (não há imagem para isso porque eu já abri essa exceção no meu cliente).
Uma nova janela vai aparecer solicitando-lhe para inserir as suas credenciais. Tome cuidado aqui, pois não é para inserir o nome completo com o domínio, apenas o seu nome de usuário (ex: descartavel).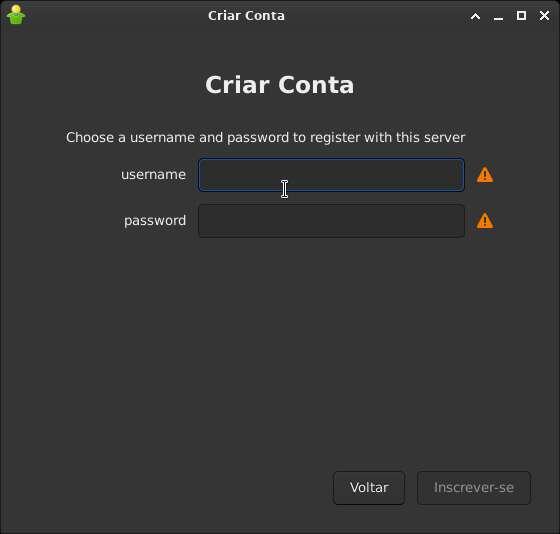
Se tudo der certo, uma nova janela vai aparecer confirmando a sua inscrição. Coloque um nome e uma cor para a sua conta e clique em Conectar para concluir o processo.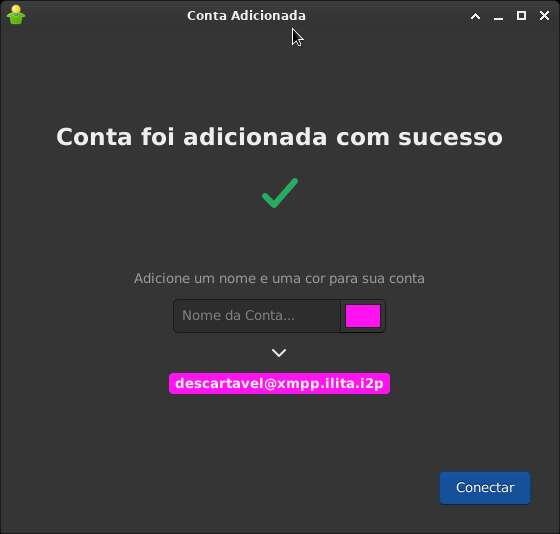
Para finalizar, nos detalhes da sua conta, modifique as suas configurações de privacidade para diminuir o fingerprint. Na seção de 'Privacidade', desligue as seguintes opções:
• Tempo ocioso
• Hora de Sistema Local
• Sistema Operacional
• Reprodução de Mídia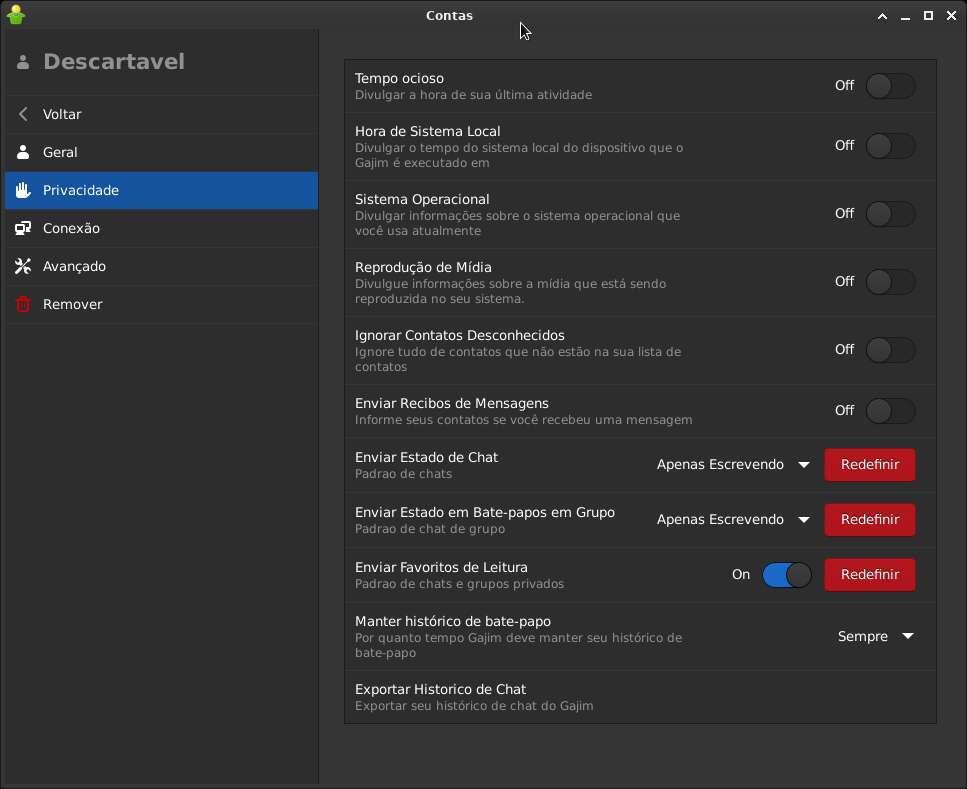
3.3 Procurando por salas de bate-papo públicas
Após criar a sua nova conta, vamos descobrir alguns serviços que o servidor oferece. Para isso, vá para Contas -> Descobrir serviços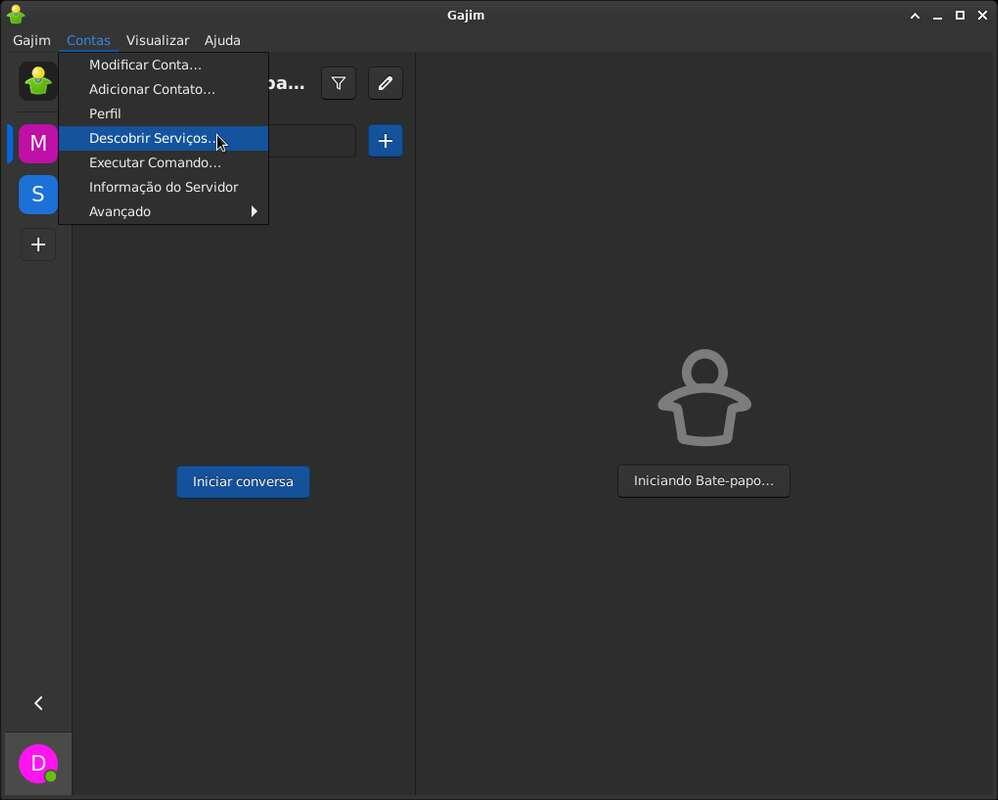
Na seção 'Bate-papo em Grupo', selecione Chatrooms e clique em 'Navegar'. Ao fazer isso uma lista de chatroom públicos presentes no servidor vai aparecer. Fique a vontade para explorar, porém saiba que alguns servidores são moderados e não te permitem mandar mensagens sem sua conta ser aprovada pelo moderador (familiar?).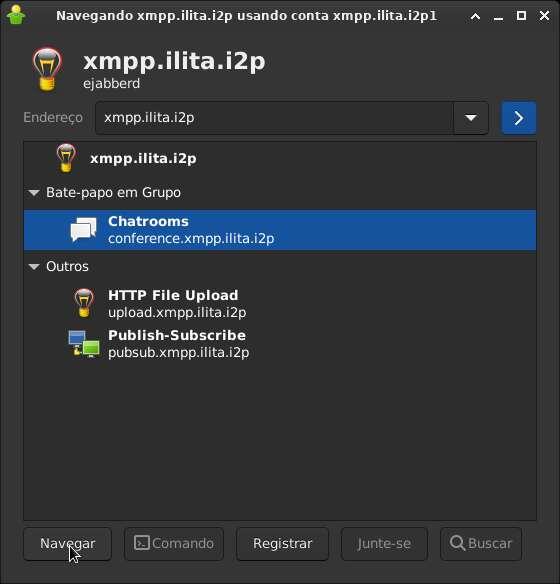
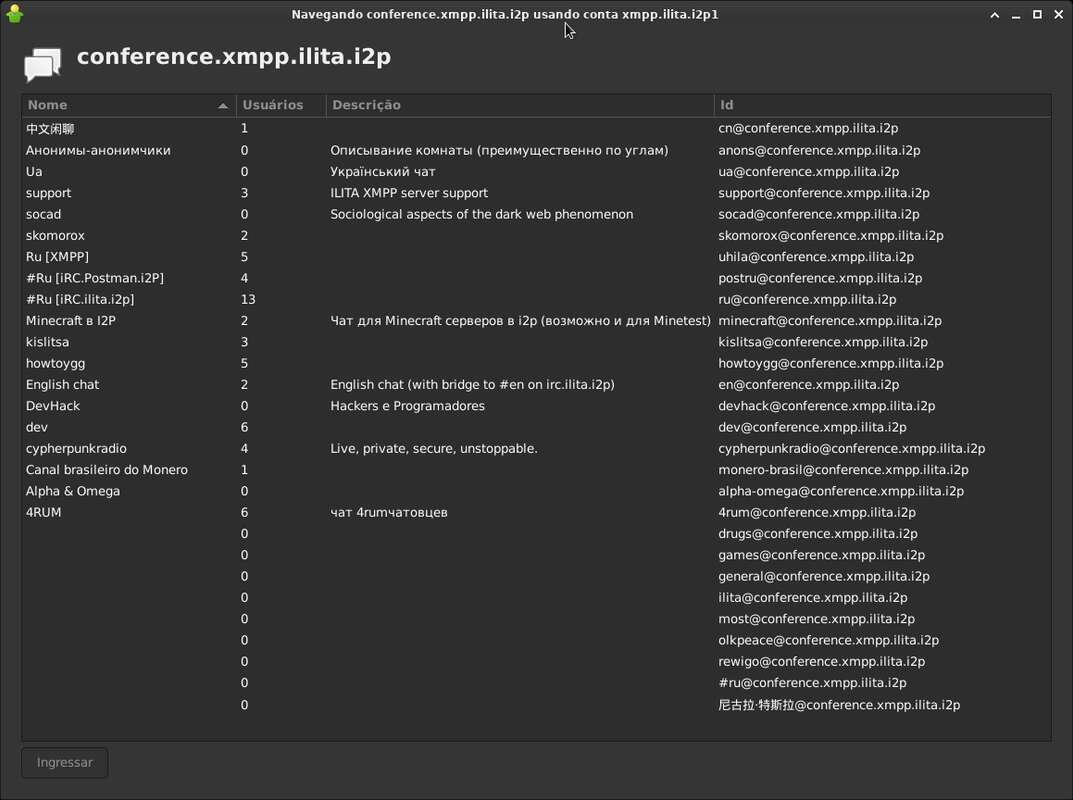
3.4 Adicionando contatos
Para adicionar contatos à sua lista, clique no símbolo de '+' ao lado do campo de pesquisa e selecione 'Add Contact'.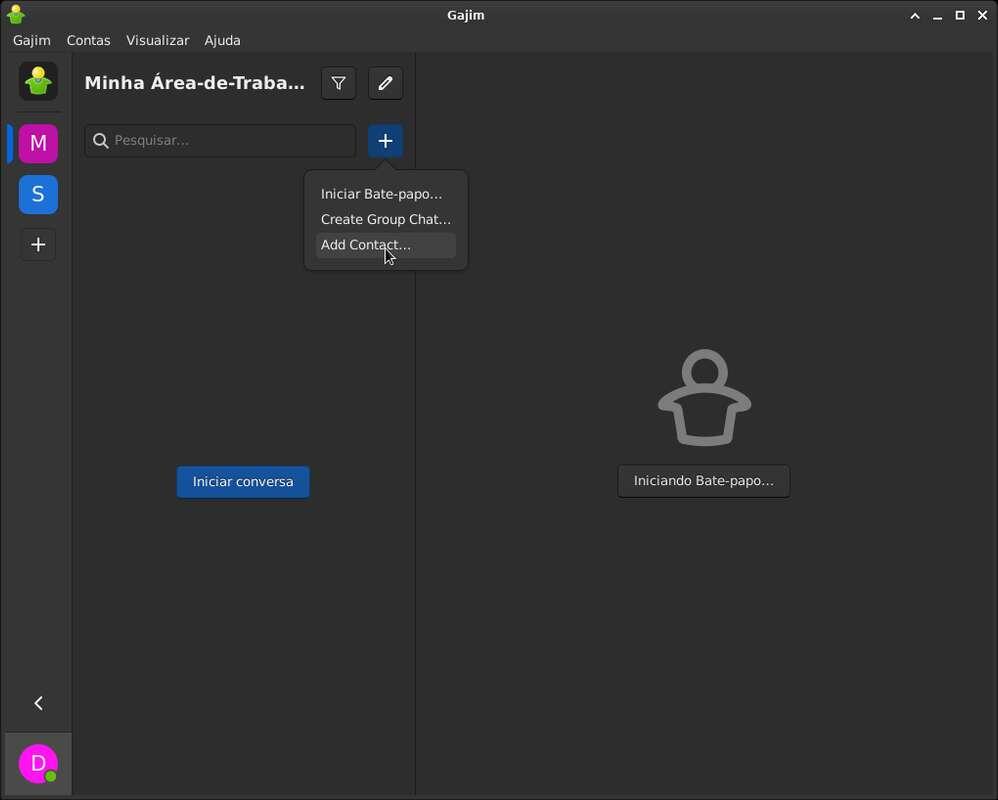
Coloque o endereço completo da conta que você deseja adicionar. Usarei a minha conta oficial nesse exemplo. Você tem a opção de anexar uma mensagem qualquer antes de enviar o convite. Clique em 'Adicionar Contato' para prosseguir.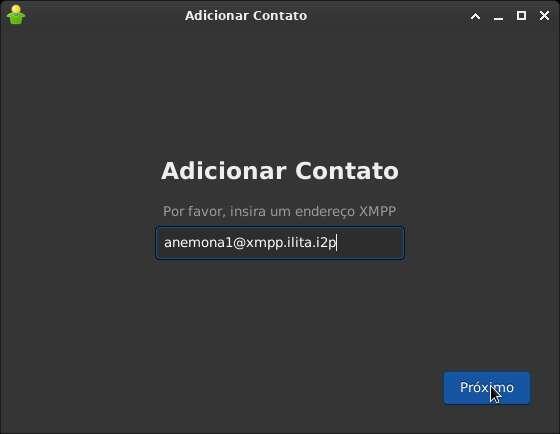
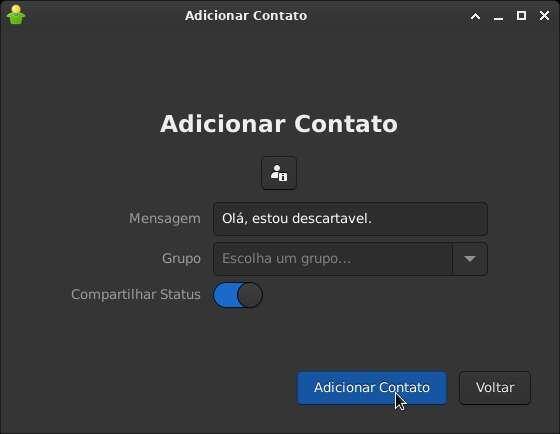
Se tudo ocorrer normalmente, o novo contato vai aparecer na sua lista. Dê dois-cliques na conta para abrir o chat. Não se esqueça de ativar a criptografia OMEMO antes de enviar qualquer mensagem. Agora você está pronto para conversar de forma segura :)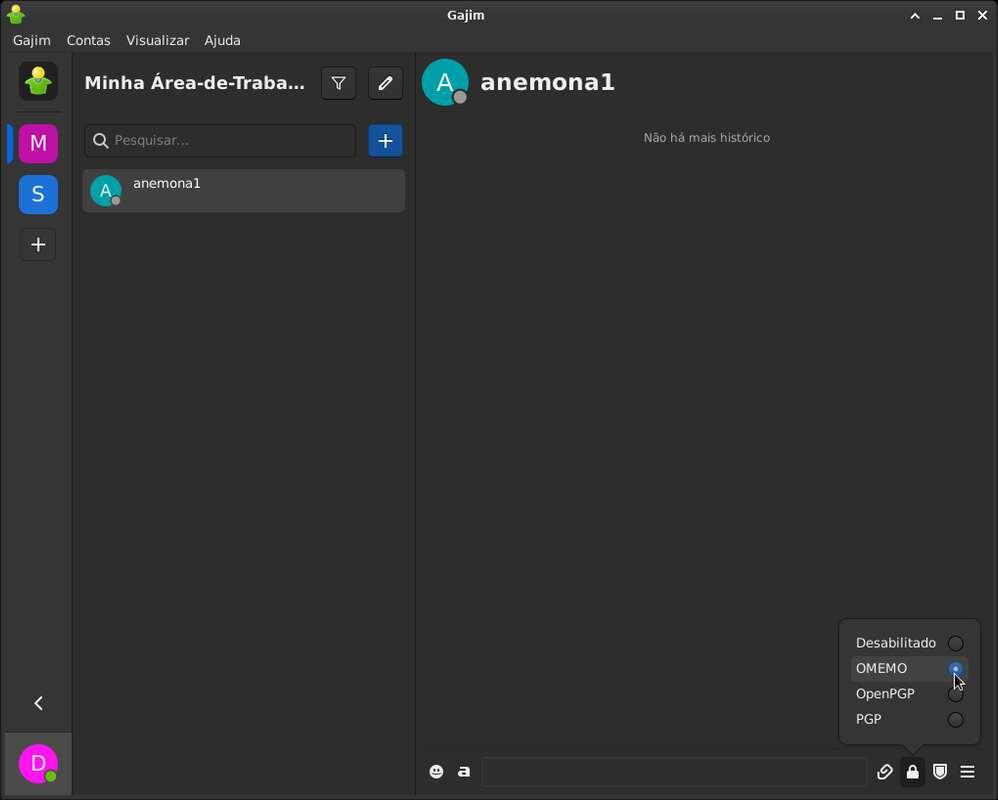
E com isso terminamos a terceira parte da série de tutoriais.
[TUTORIAL] Criando e conectando-se a um servidor XMPP na I2P e clearnet.
Como configurar o seu próprio servidor XMPP.
Criando contas e conectando clientes Pidgin
BONUS: Conectando-se facilmente à I2P.
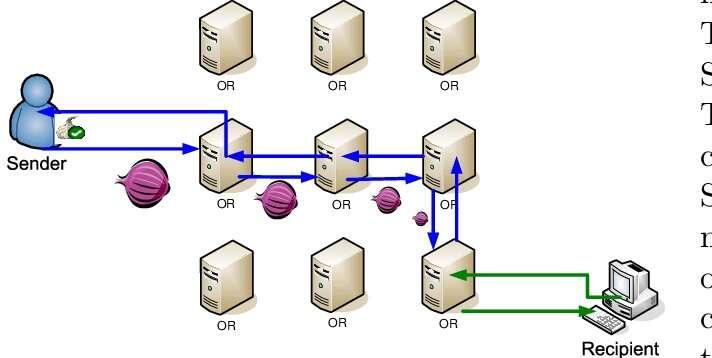


,%20with%20bold%20colors%20and%20propaganda-inspired%20design.webp)
