TUTORIAL Instalando o Kleopatra e criando seu primeiro par de chaves PGP.

Tutorial feito por Grom Mestre ⚡
Poste original Abaixo.
Part 1:
TUTORIAL DE PGP USANDO O KLEOPATRA.
Instalação do Kleopatra
O Kleopatra, como citado no post anterior, está disponivel para Linux e Windows. Em Linux ele pode ser instalado facilmente através do respectivo gerenciador de pacotes da sua distribuição. Alguns exemplos de comandos para algumas distros são:
ArchLinux : sudo pacman -S kleopatra
Debian : sudo apt install kleopatra
Fedora : sudo dnf install kleopatra
O Kleopatra também está disponível como pacote em Flatpak, porém nos meus testes eu tive problemas na sua utilização. Portanto, para esse tutorial estarei usando a versão empacotada pelo Debian 12.
Em Windows o Kleopatra se encontra disponível no pacote Gpg4win, o qual contém, além do Kleopatra, o GnuPG e outros utilitários que podem ser úteis.
No nosso caso nós só precisaremos mesmo do dois primeiros. O link para download do Gpg4win se encontra aqui
CRIANDO O SEU PRIMEIRO PAR DE CHAVES
Ao iniciar o Kleopatra pela primeira vez a seguinte tela será mostrada caso nenhuma chave esteja presente no seu sistema. Nesse caso apenas clique em 'Novo Par de Chaves' ou acesse a opção em Arquivo -> Novo Par de Chaves OpenPGP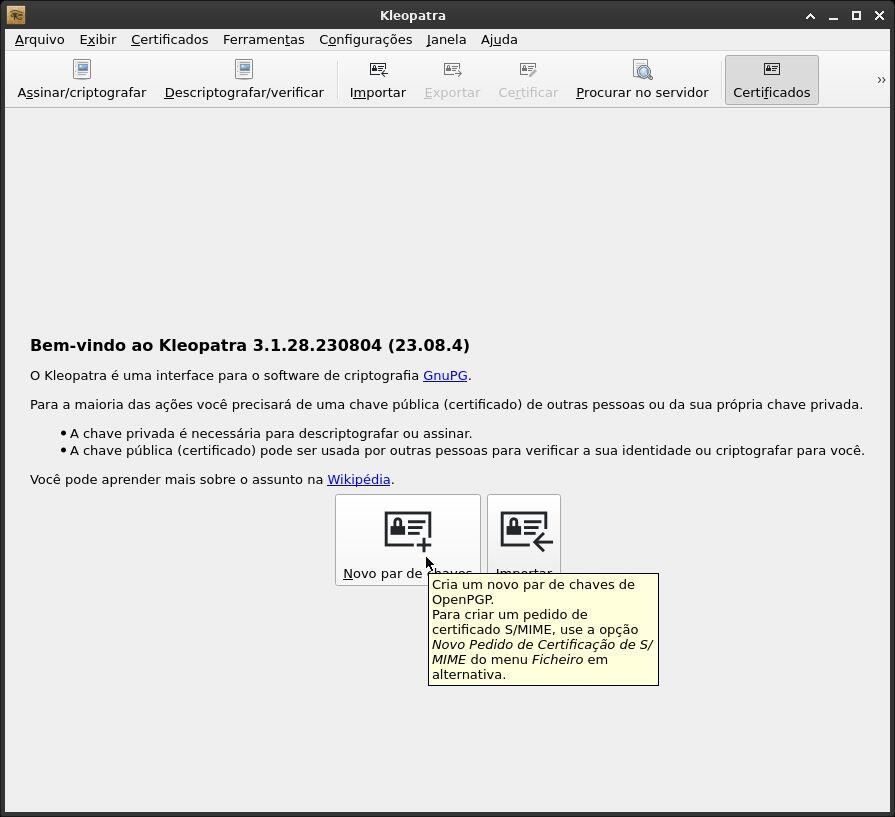
Ao clicar nessa opção a seguinte janela será aberta:
Os campos 'Nome' e 'Endereço de e-mail' são apenas formas convenientes de identificar a chave. A outra forma seria decorar o fingerprint da chave, o que é algo bem inviável de ser fazer.
Marque a opção 'Proteger a chave gerada com uma senha' para que ao utilizar a sua chave ou tentar importar a chave secreta uma senha seja solicitada. É extremamente recomendado que você use senhas muito longas (+20 caracteres) com uma alta entropia para inviabilizar ataques de força bruta. Use ferramentas como o gerador de senhas do KeePassXC
Clicando na botão 'Configurações Avançadas' você pode selecionar qual é o algoritmo que será usado para a criação das chaves. Nesse tutorial usaremos o algorítmo de curva eliptica, pois se trata de um método mais avançado, que gera chaves menores e computacionalmente mais eficientes.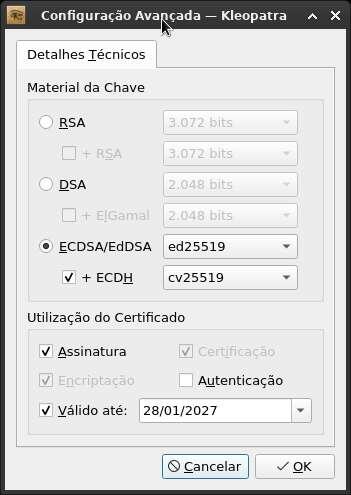
Nas configurações avançadas, marque as seguintes opções:
• Material da Chave : ECDSA/EdDSA usando curva ed25519
• '+ ECDH' (Elliptic Curve Diffie-Hellman) usando cv25519
• Assinatura : Necessário caso você deseje gerar assinaturas digitais
A validade da sua chave é arbitrária, mas na dúvida coloque por um périodo de dois anos a partir da data da sua criação. Se você quiser inclusive você pode configurar para que ele nuca expire. Isso pode ser alterado depois caso você deseje.
Após isso, clique em OK para fechar as configurações avançadas e em OK para iniciar a geração das suas chaves. Uma caixa de diálogo vai solicitar a inserção da senha para proteger a sua chave. Depois de inserí-la e clicando em OK aguarde alguns instantes. Se tudo ocorrer como conforme uma mensagem vai aparecer sinalizando que a chave foi gerada com sucesso.
Sua chave agora vai aparecer na listagem de certificados do Kleopatra.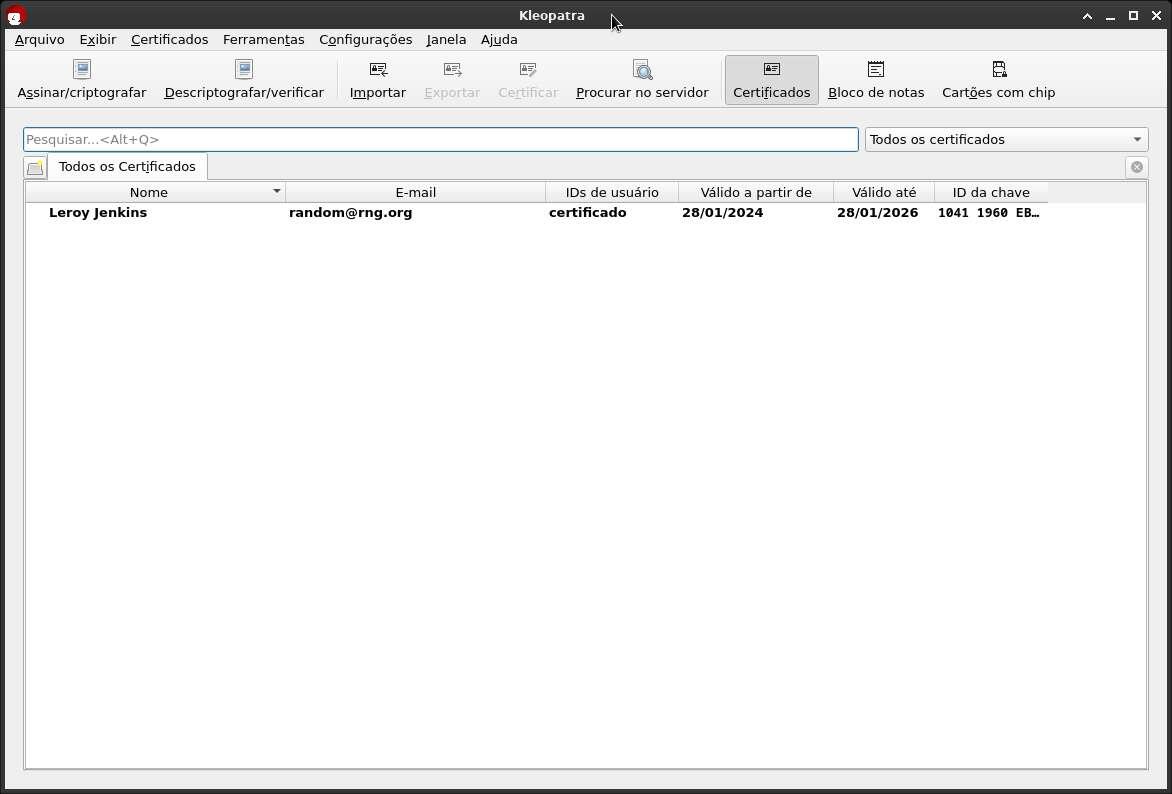
IMPORTANDO E EXPORTANDO CHAVES PÚBLICAS NO KLEOPATRA.
2.1 Importando chaves públicas.
Agora vamos aprender como importar as chaves públicas de outros usuários presentes na internet. Para esse exemplo eu usarei a chave pública do usuário Lilith 🏴🇵🇸 presente em seu perfil.
Uma informações importante de comentar é que as chaves públicas podem ser exportadas de duas formas: como um binario ou codificada em base64. Nesse tutorial usaremos as chaves codificadas em b64, porém saibam também que elas podem estar em outro formato perfeitamente reconhecível pelo Kleopatra.
Para isso vamos abrir o Bloco de Notas do Kleopatra, um seção do programa que nos permite criptografar rapidamente pequenos trechos de texto e importar as chaves em base64.
Abra o Bloco de Notas do Kleopatra clicando no ícone de paineis do Kleopatra.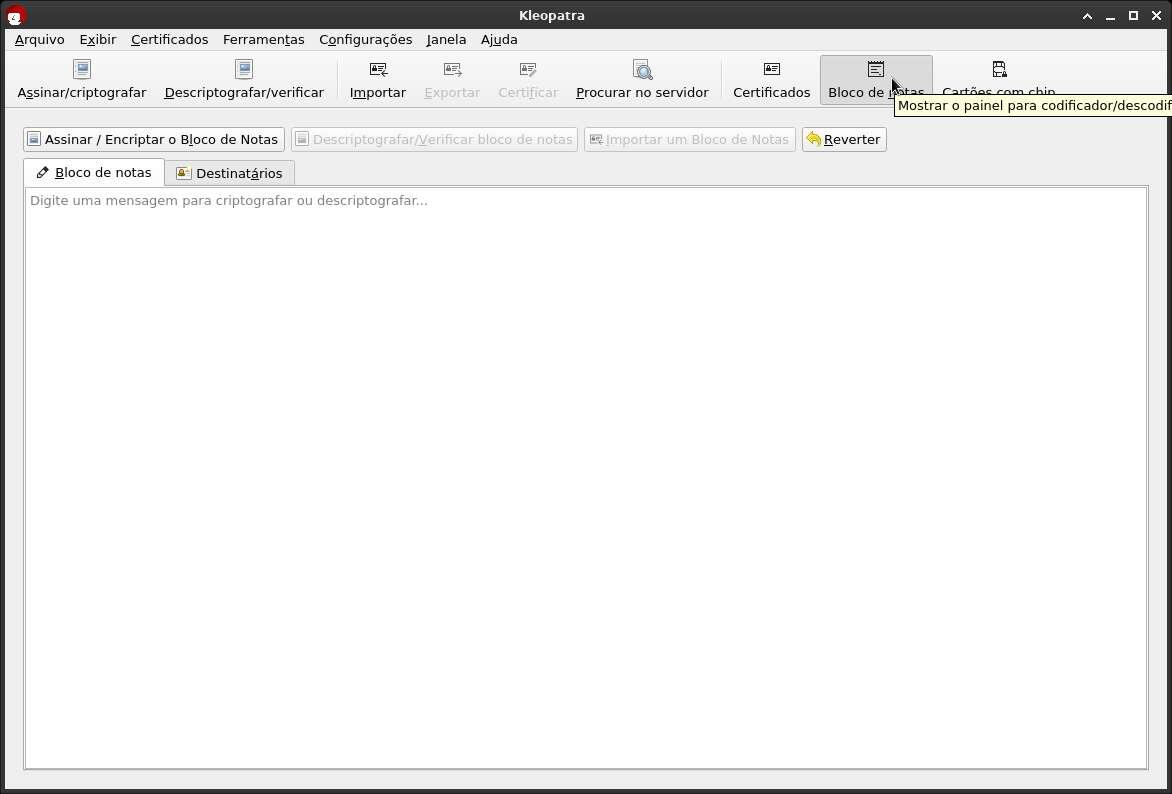
Copie e cole a chave pública no campo de texto e clique em seguida em 'Importar um Bloco de Notas'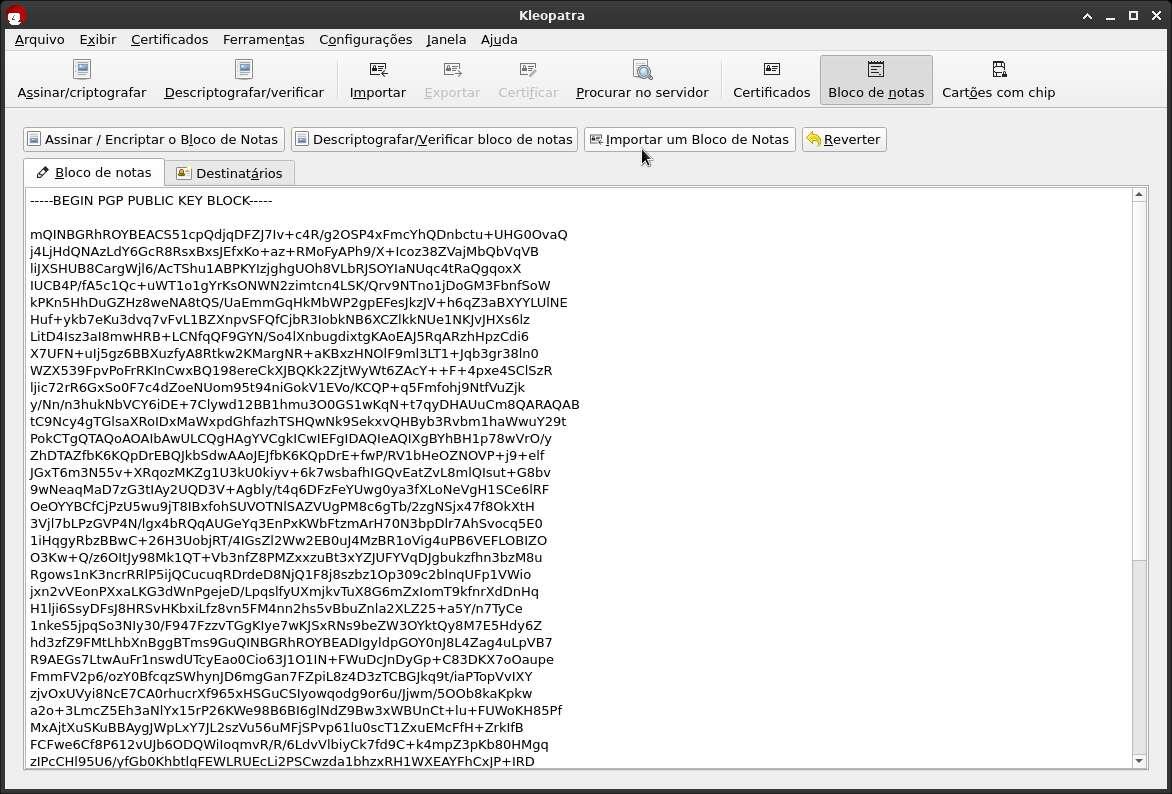
Uma nova janela vai abrir nos solicitando o reconhecimento do certificado do usuário. Como nós usamos o eficiente método chamado "Confia", apenas clique em Importar para dar prosseguimento.
Na janela seguinte vamos certificar a chave do Ms.Lilith usando a nossa chave privada criada anteriormente, bastando selecioná-la no campo 'Certificar com:' e clicar em 'Certificar'. Se tudo ocorrer como previsto uma caixa de mensagem vai aparecer indicando que a operação foi um sucesso. Você pode ver que agora a chave do Ms.Lilith aparece no painel de certificados do Kleopatra.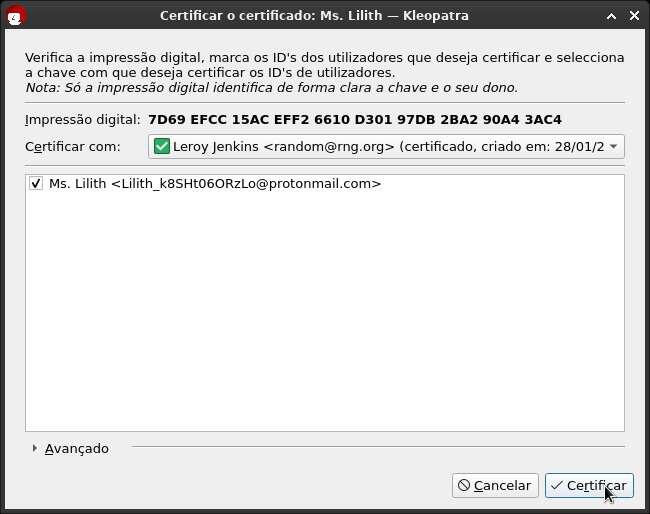

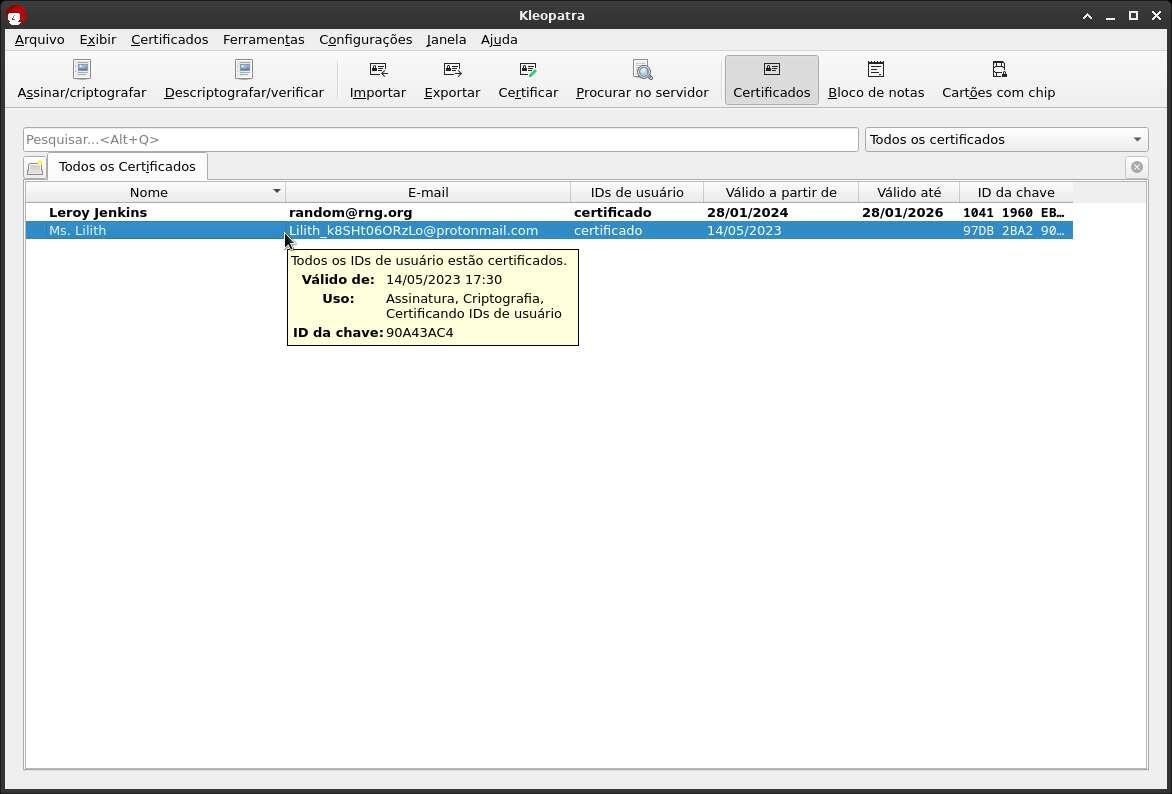
2.2 Exportando a nossa chave públlica
Como dito anteriormente, as chaves podem se apresentar tanto no formato binário como base64. Vamos agora exportar a nossa chave de modo que ela possa ser facilmente compartilhada em um site ao estilo pastebin. Para isso, no painel de Certificados, clique com o botão direito na sua chave e selecione 'Detalhes'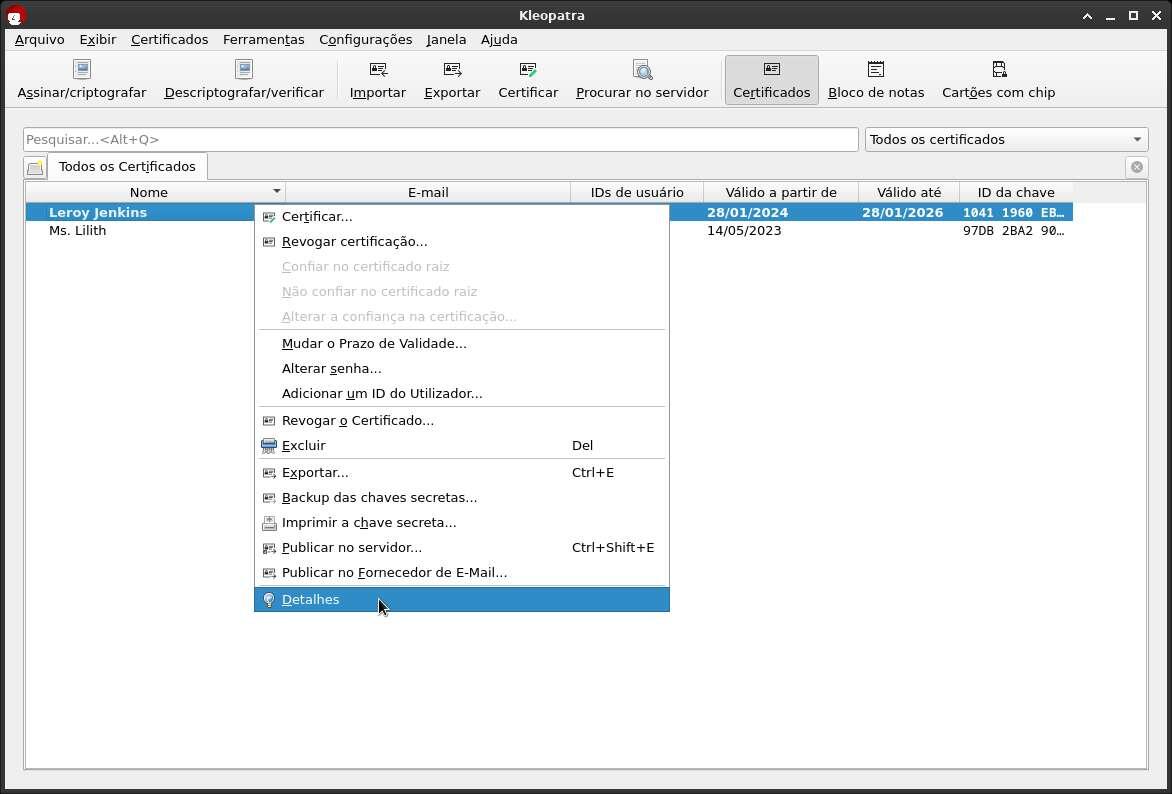
Na nova janela, clique em Exportar, a qual vai mostrar a sua chave em formato texto que poderá ser facilmente copiada e colada no local adequado.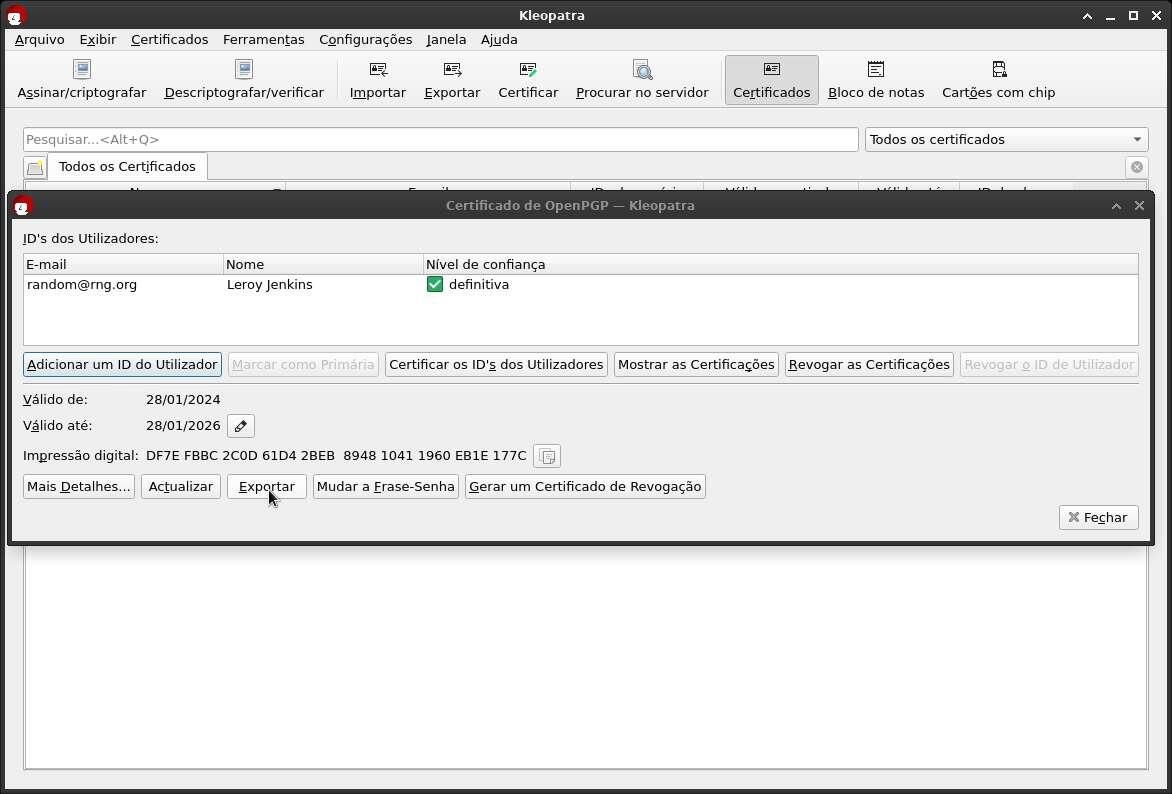
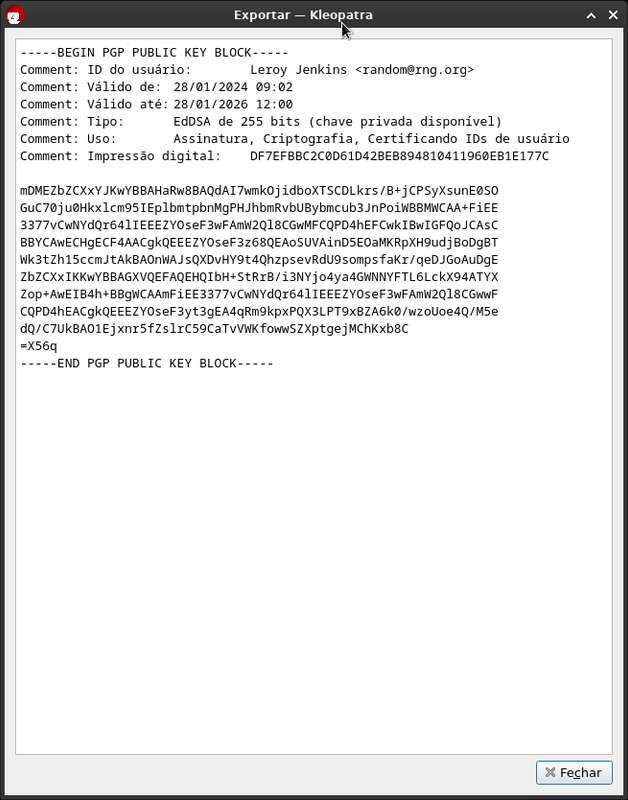
CRIPTOGRAFANDO E DESCRIPTOGRAFANDO NO KLEOPATRA.
3.1 Criptografando e assinando arquivos
A criptografia e a assinatura de arquivos e textos usando o Kleopatra é extremamente simples e intuitiva. No nosso exemplo eu vou criptografar e assinar um arquivo de imagem usando a minha própria chave, já que usando a chave pública de outra pessoa me impossibilitaria de descriptografa-la depois. Lembre-se que você também pode usar o Bloco de Notas do Kleopatra para criptografar e assinar rapidamente textos curtos e copiá-los em formato base64.
Clique na opção 'Assinar / Criptografar'. O gerenciador de arquivos será aberto para selecionar um ou mais arquivos que você deseja criptografar. No nosso caso eu vou criptografar o arquivo de imagem do meu avatar.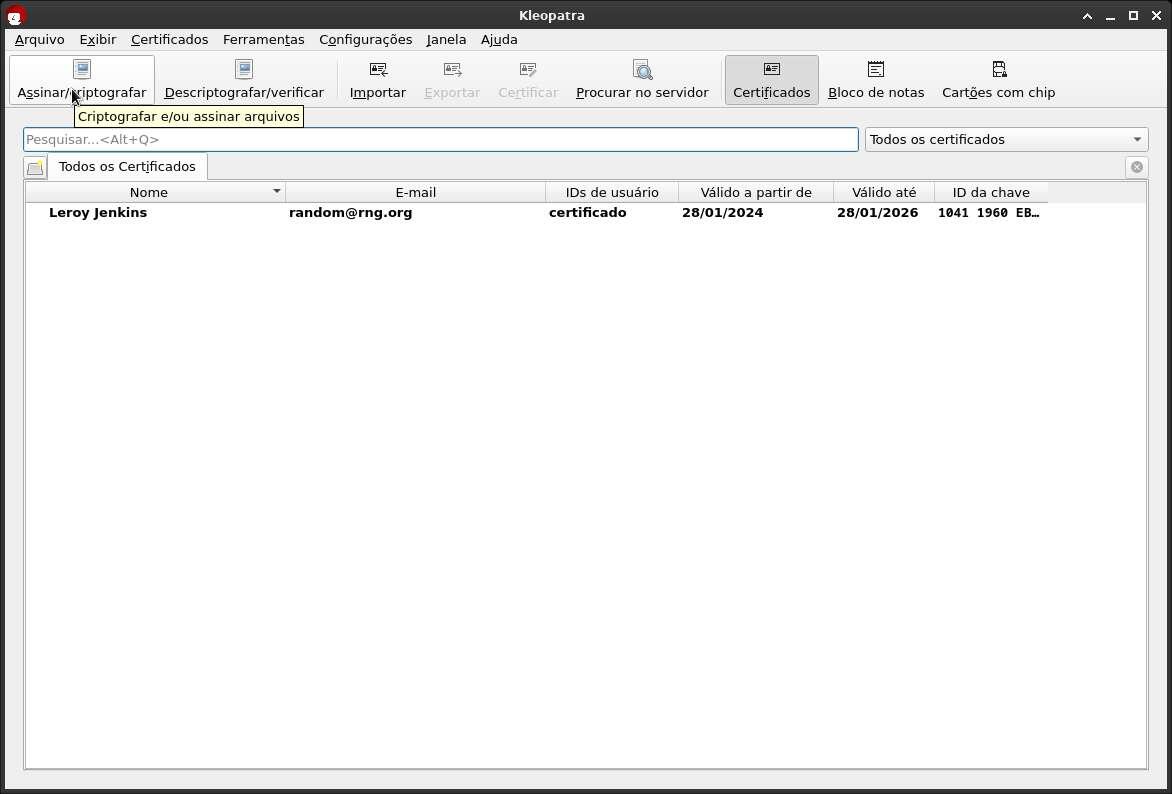
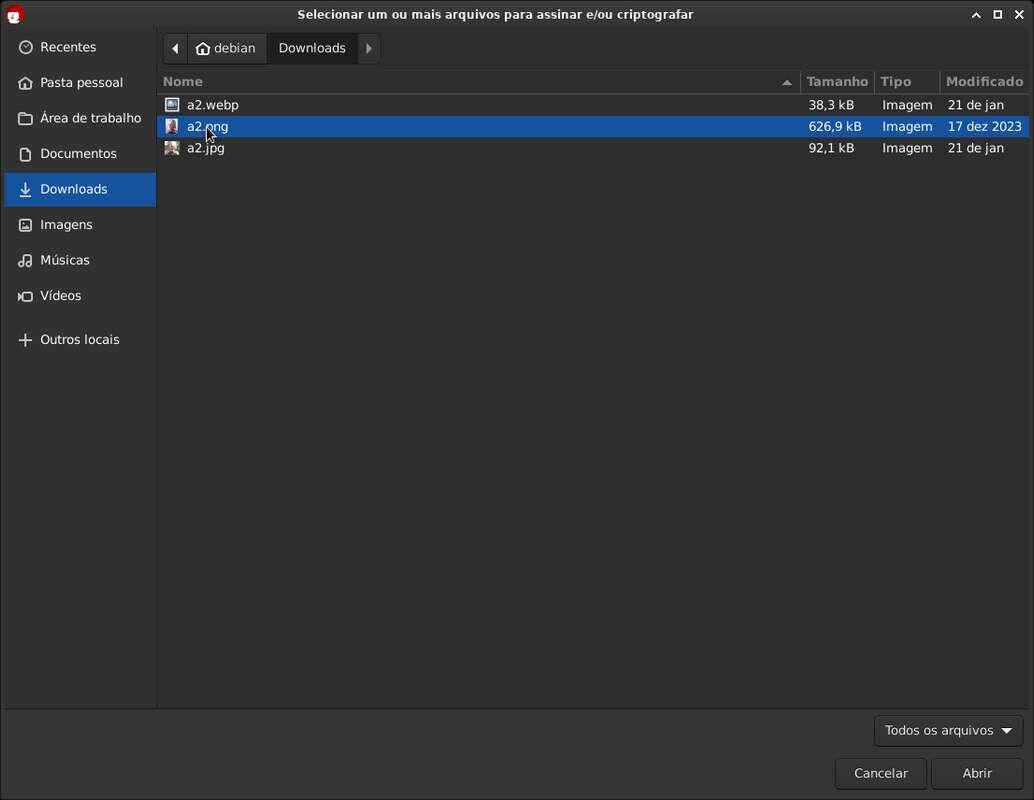
Uma janela abrirá perguntando pelas chaves que você deseja usar para assinar e criptografar. Usarei nesse cenário a mesma chave para ambos os processos, porém em situações onde se almeja a segurança das informações entre as partes marque apenas a opção 'Criptografar para outros' e selecione as chaves das pessoas em questão. Feito as devidas seleções clique em 'Assinar / Encriptar'. Uma janela será mostrada confirmando o sucesso da operação.
Verifique o arquivo gerado no diretório do arquivo original
3.2 - Criptografando textos pelo Bloco de Notas
As mesmas operações que foram feitas com um arquivo podem ser repetidas facilmente através do Bloco de Notas. As figuras a seguir ilustram esse processo.
Primeiro escreva o texto que você pretende cifrar e em seguida clique na aba 'Destinatários'
Na aba 'Destinatários' marque a opção 'Assinar' e selecione a sua chave; desmarque a opção 'Criptografar para mim' e marque a opção 'Criptografar para outros'; clique no botão a direita do campo de endereços e selecione a chave do destinatário; clique em OK e em seguida em 'Assinar/Encriptar o Bloco de Notas'; se tudo ocorreu corretamente uma mensagem de aviso vai aparecer confirmando a operação.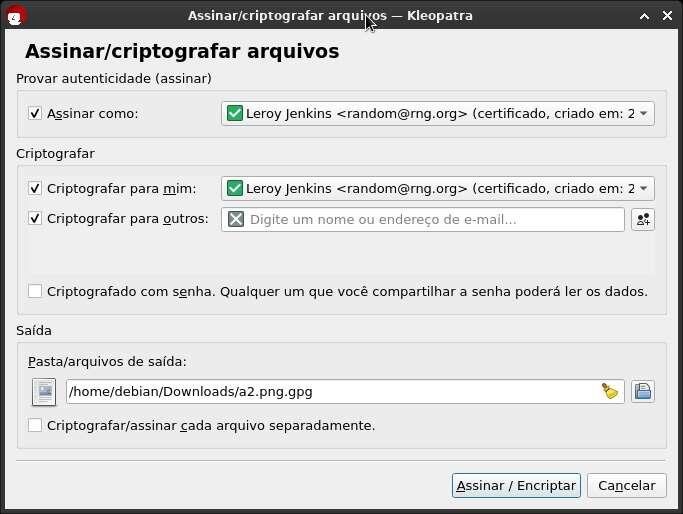
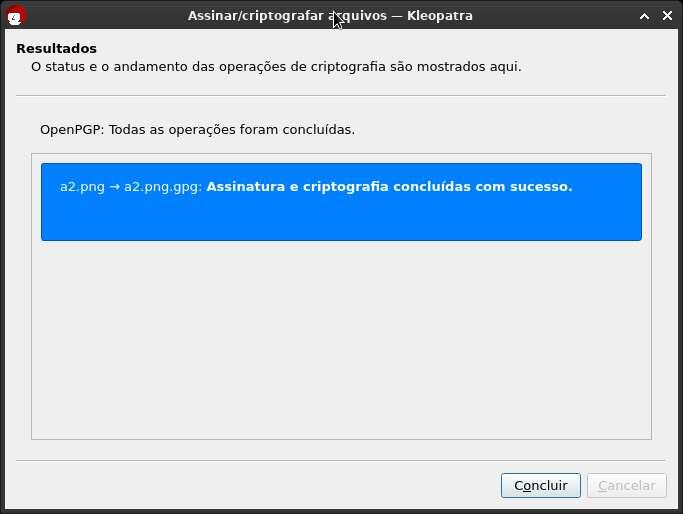
Verifique o arquivo gerado no diretório do arquivo original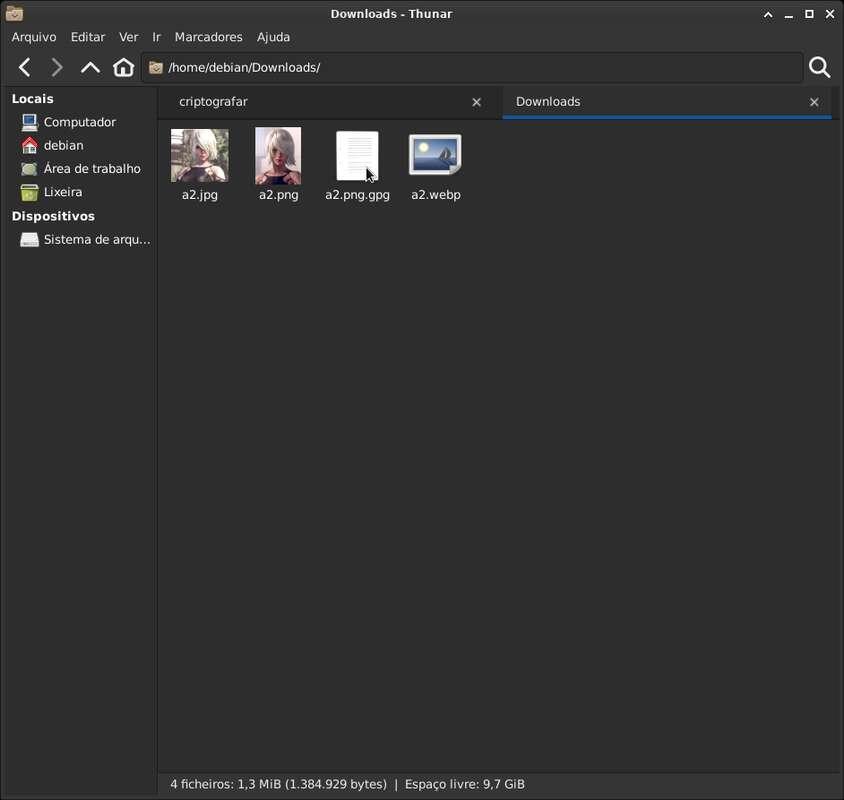
3.2 - Criptografando textos pelo Bloco de Notas
As mesmas operações que foram feitas com um arquivo podem ser repetidas facilmente através do Bloco de Notas. As figuras a seguir ilustram esse processo.
Primeiro escreva o texto que você pretende cifrar e em seguida clique na aba 'Destinatários'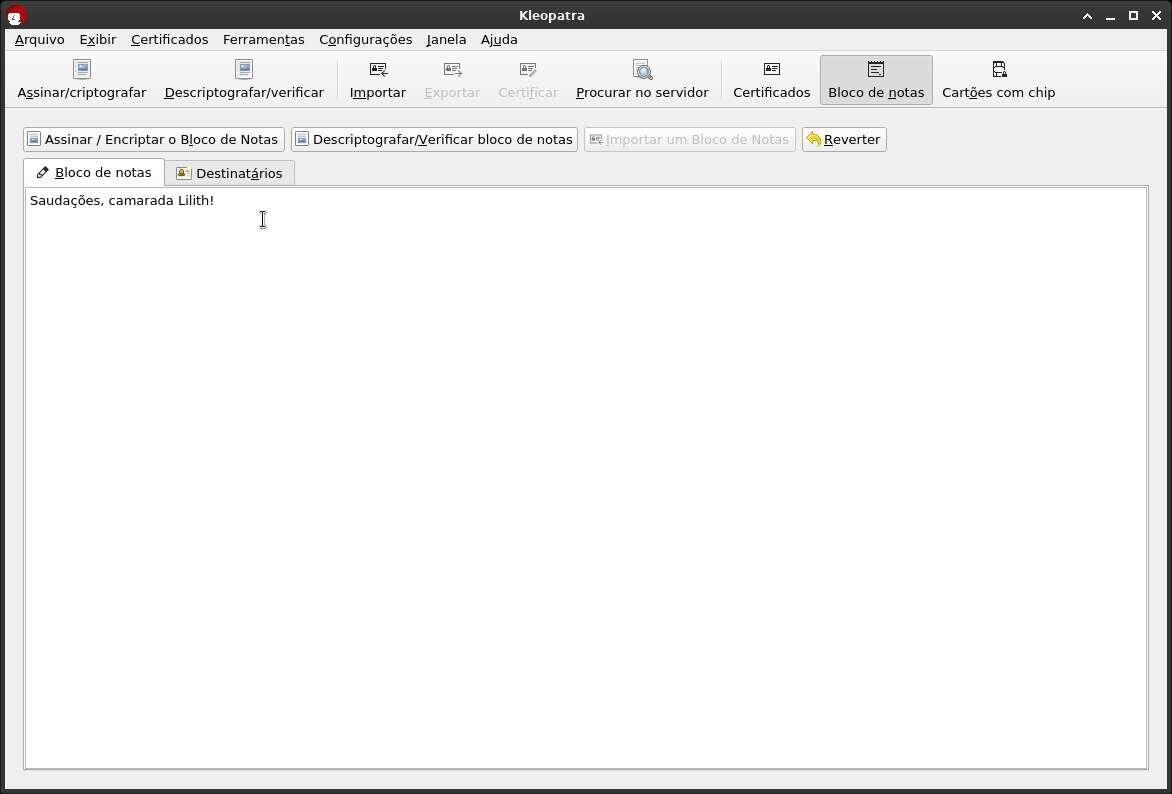
Na aba 'Destinatários' marque a opção 'Assinar' e selecione a sua chave; desmarque a opção 'Criptografar para mim' e marque a opção 'Criptografar para outros'; clique no botão a direita do campo de endereços e selecione a chave do destinatário; clique em OK e em seguida em 'Assinar/Encriptar o Bloco de Notas'; se tudo ocorreu corretamente uma mensagem de aviso vai aparecer confirmando a operação.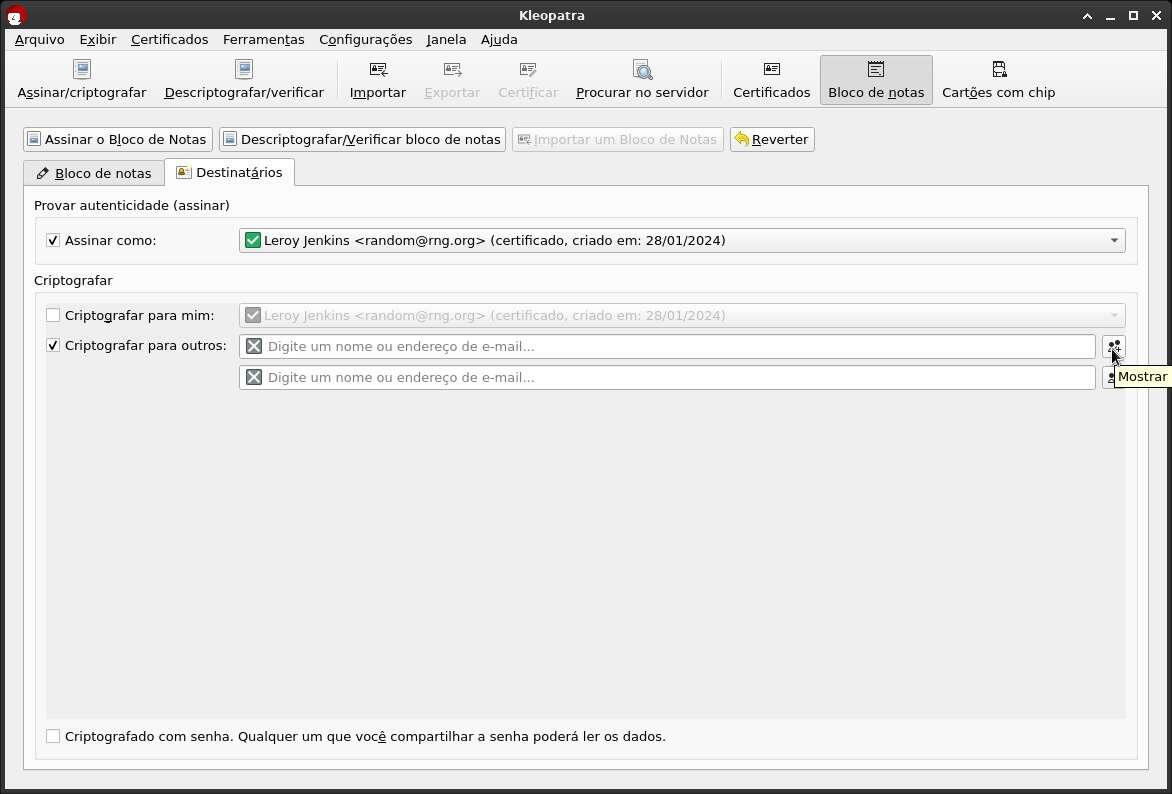
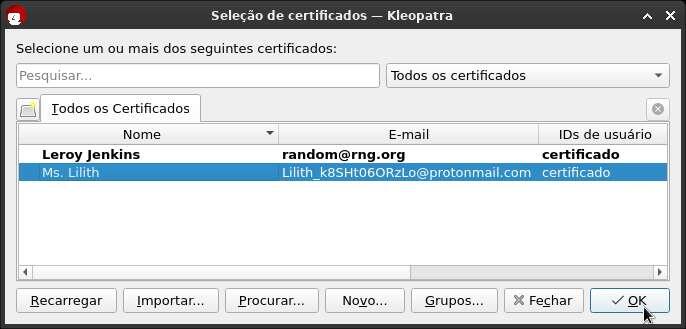
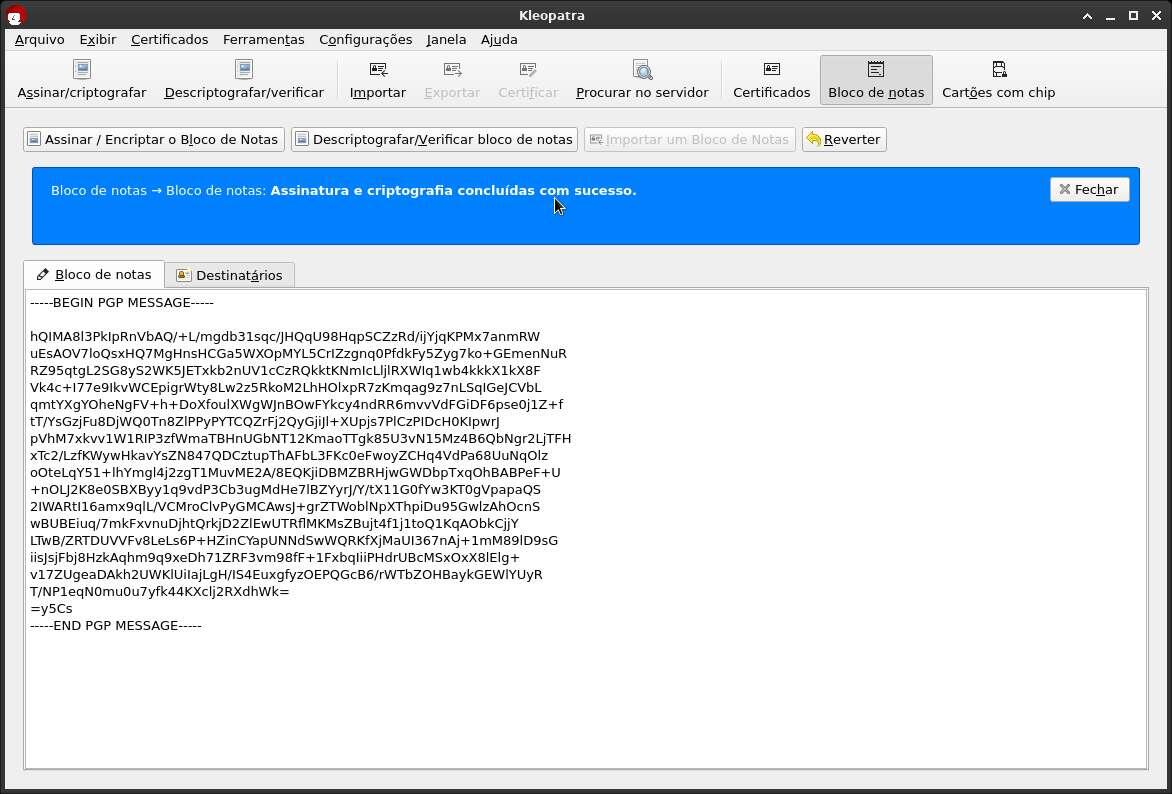
Descriptografar é basicamente o processo inverso, bastando copiar o bloco de mensagem PGP no Bloco de Notas e clicar em 'Descriptografar/Verificar bloco de notas'
Descriptografar é basicamente o processo inverso, bastando copiar o bloco de mensagem PGP no Bloco de Notas e clicar em 'Descriptografar/Verificar bloco de notas'
3.3 - Descriptografando arquivos
Descriptografar é tão simples quanto criptografar arquivos e textos, bastando clicar na opção Descriptografar / Verificar e selecionar os arquivos em questão. Só lembrando que todas essas operações podem ser executadas a partir do Bloco de Notas do Kleopatra para a sua conveniência.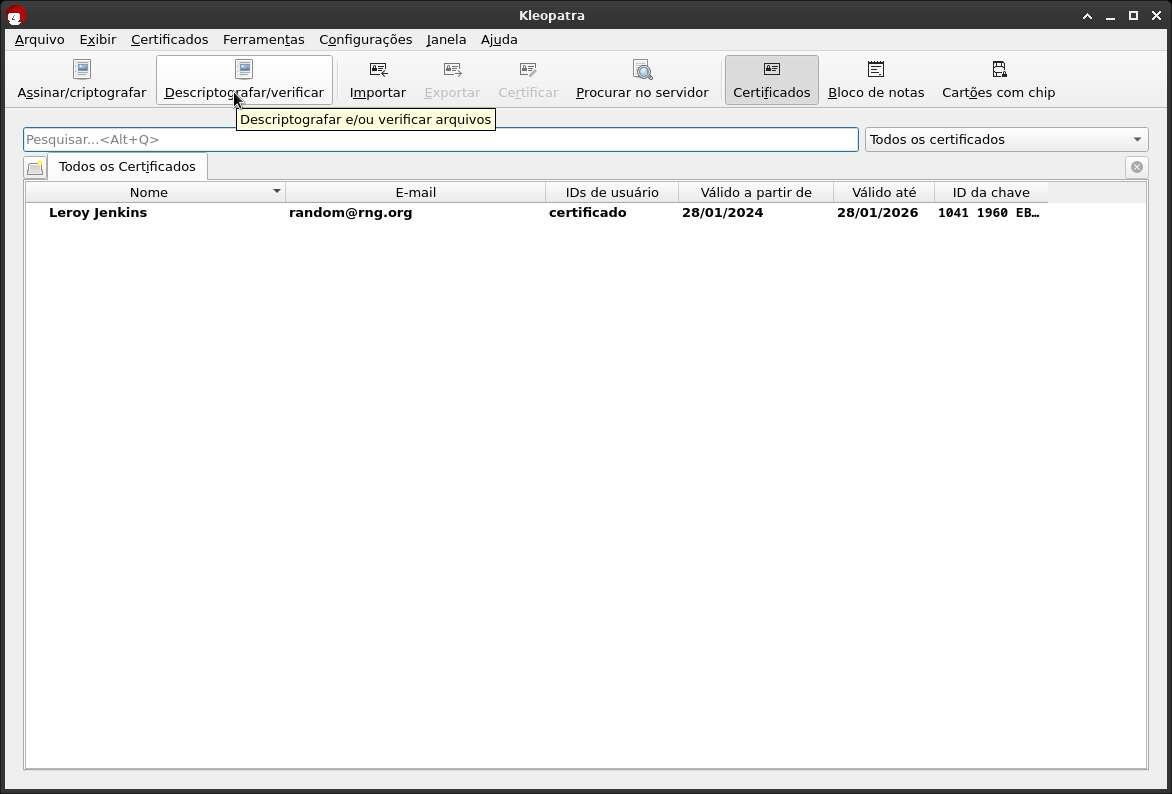
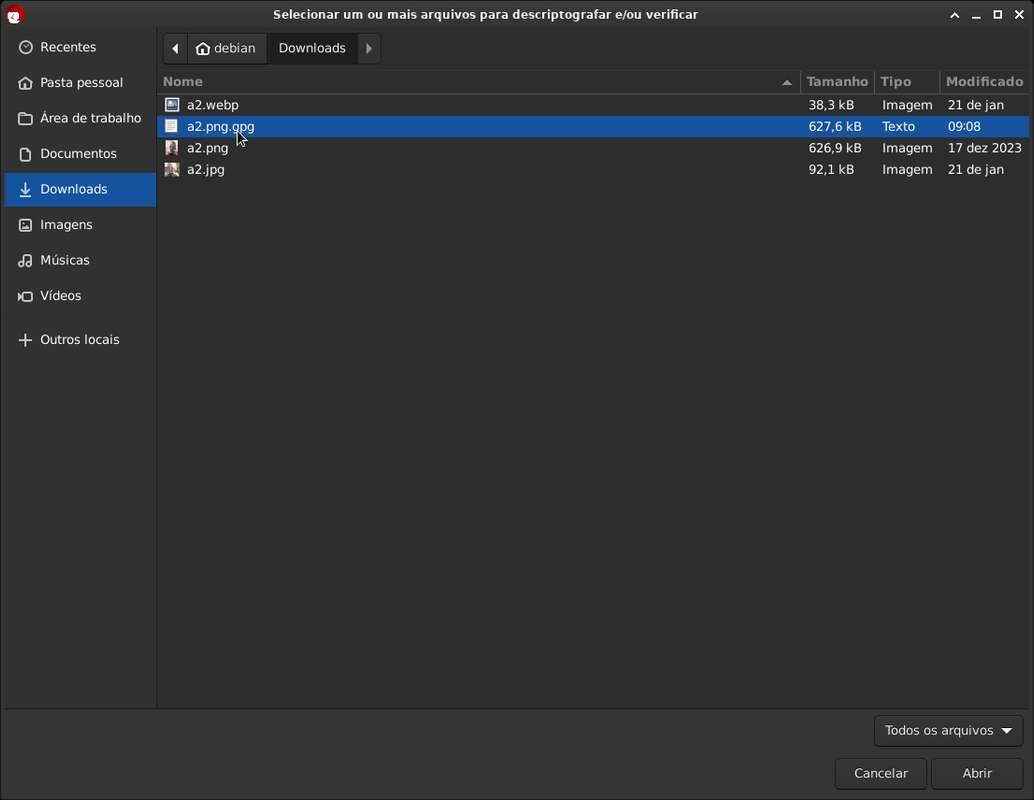
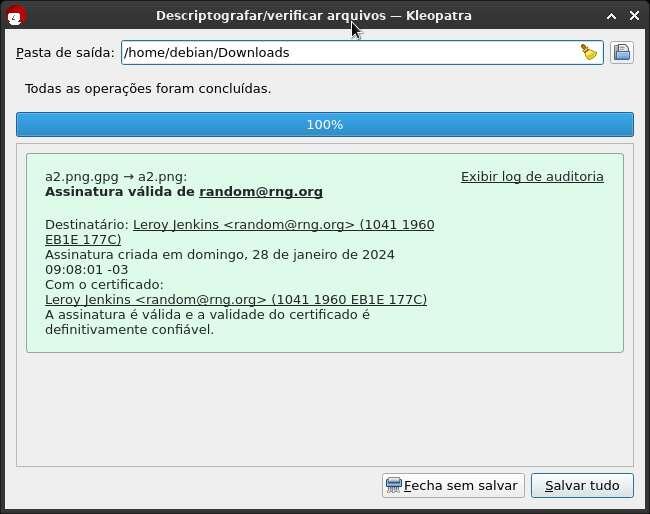
FAZENDO BACKUP DAS CHAVES SECRETAS E CHECKSUMS.
4.1 - Fazendo backup da sua chave privada
AVISOS!
1 - É de suma importância que você tenha ao menos duas cópias de backup da sua chave privada devidamente protegida em mídias de tipos distintos. Um exemplo seria ter uma cópia em um pendrive e outra no seu celular dentro de um contêiner criptografado com LUKS2, Veracrypt ou até mesmo chaveiros do KeePassXC.
2 - Em hipótese alguma coloque as suas chaves na nuvem em texto plano, pois já é de conhecimento público que Google, Microsoft, Apple e afins, por mais que criptografem seus dados nos servidores, possuem cópias da chave e usam-nas para diversos fins como análise de tráfego, indexação de conteúdo, coleta de analytics e entre outros. Vocês podem conferir detalhes dessa brecha para o OneDrive abaixo:
Microsoft OneDrive:
Feito as considerações iniciais, vamos dar prosseguimento ao tutorial.
Abra o painel de certificados do Kleopatra, clique com o botão direito na sua chave e seleciona a opção 'Backup das chaves secretas'.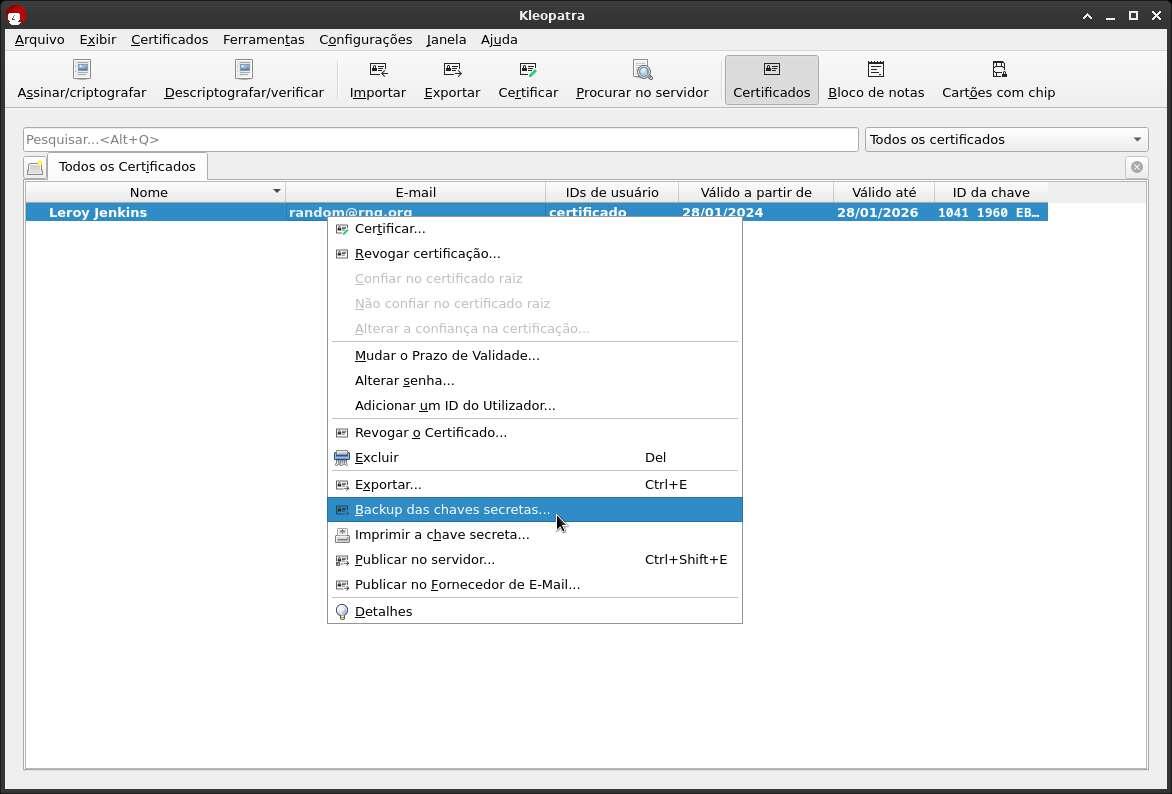
Selecione o nome do arquivo de destino e clique em Salvar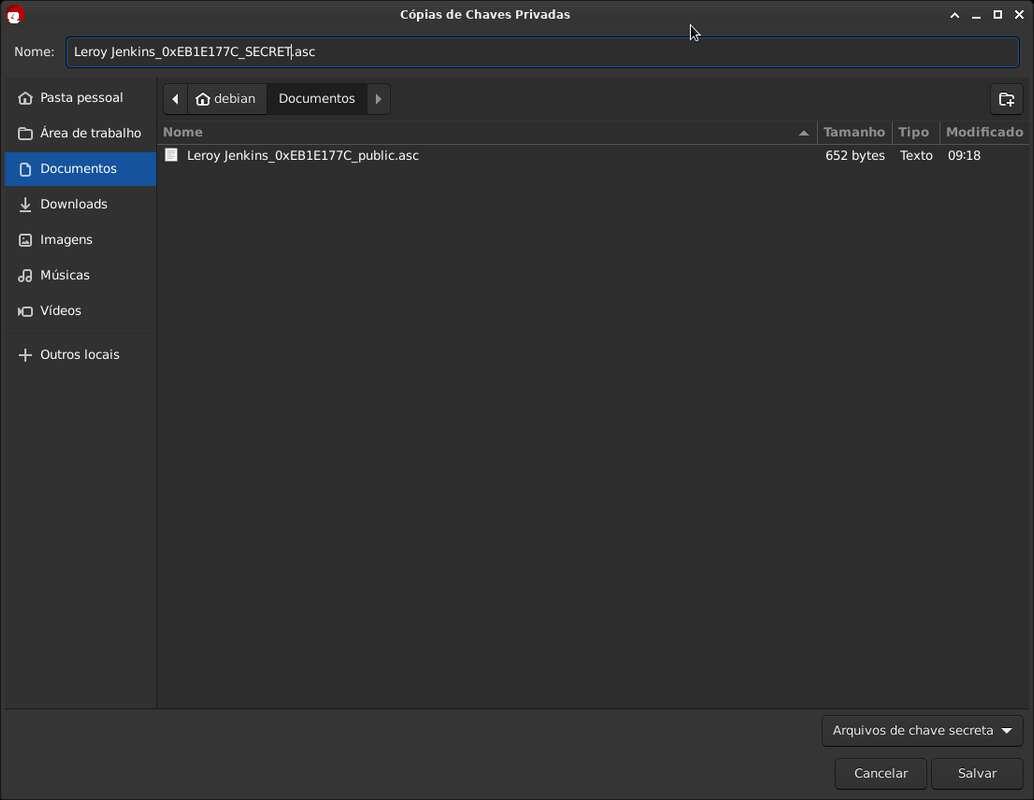

Eventualmente a senha da sua chave poderá ser solicitada, mas nesse caso ela não foi pois a senha dela estava armazenada em cache. Reforçando: não coloque suas chaves secretas em um local inseguro.
4.2 - Checksum de arquivos
Operações de checksum são de suma importância quando desejamos verificar a integridade de um arquivo enviado pela internet ou verificar se os arquivos foram modificados durante o processo de transferência. Pense em casos no qual adversários realizam a interceptação dos seus arquivos pela rede e trocam-no por arquivos maliciosos contendo um malware. A checagem de checksum nos permite verificar essas alterações através de algoritmos de hash, que geram um número de tamanho fixo que muda mesmo que um único bit seja alterado no arquivo original. Por padrão o Kleopatra usa o sha256sum, o que é forte o suficiente para evitar colisões de hash, mas há algoritimos mais modernos como sha512sum que podem ser mais adequados.
Gerar um checksums no Kleopatra é muito simples. Basta selecionar a opção 'Arquivo -> Criar os arquivos de soma de verificação', selecionar o arquivo do qual você deseja gerar um checksum e salvar.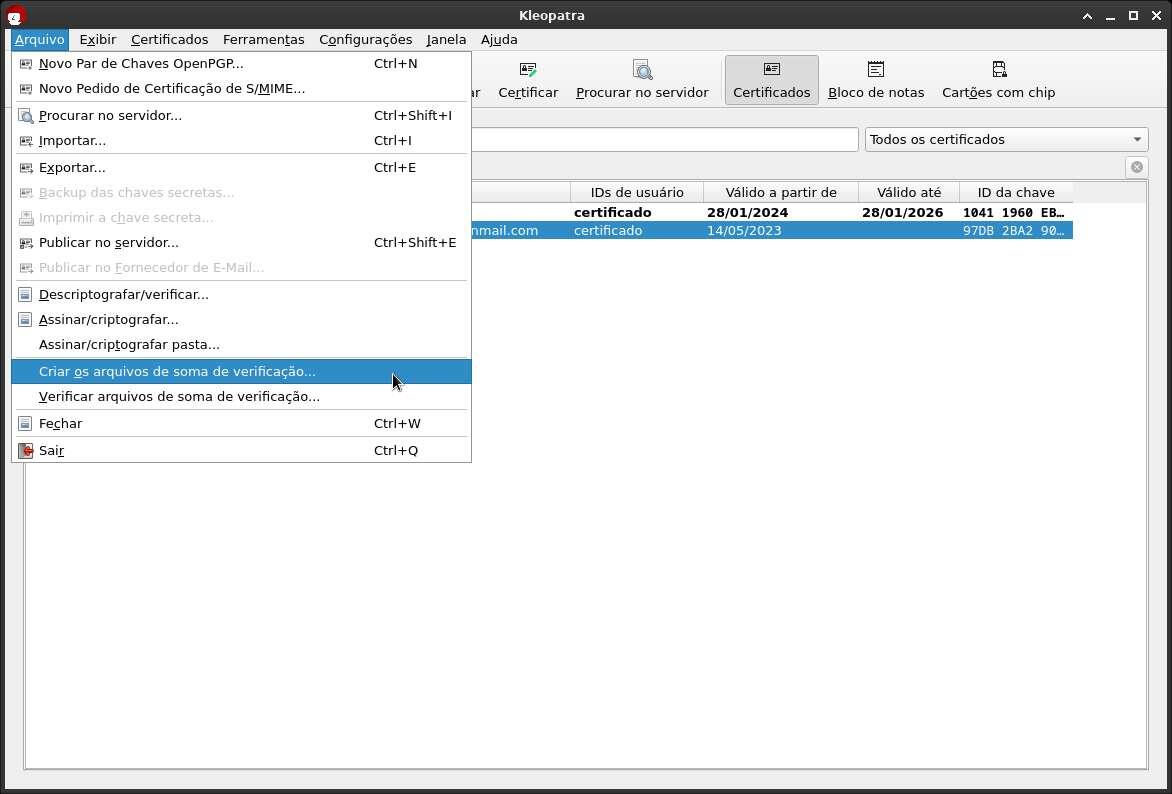
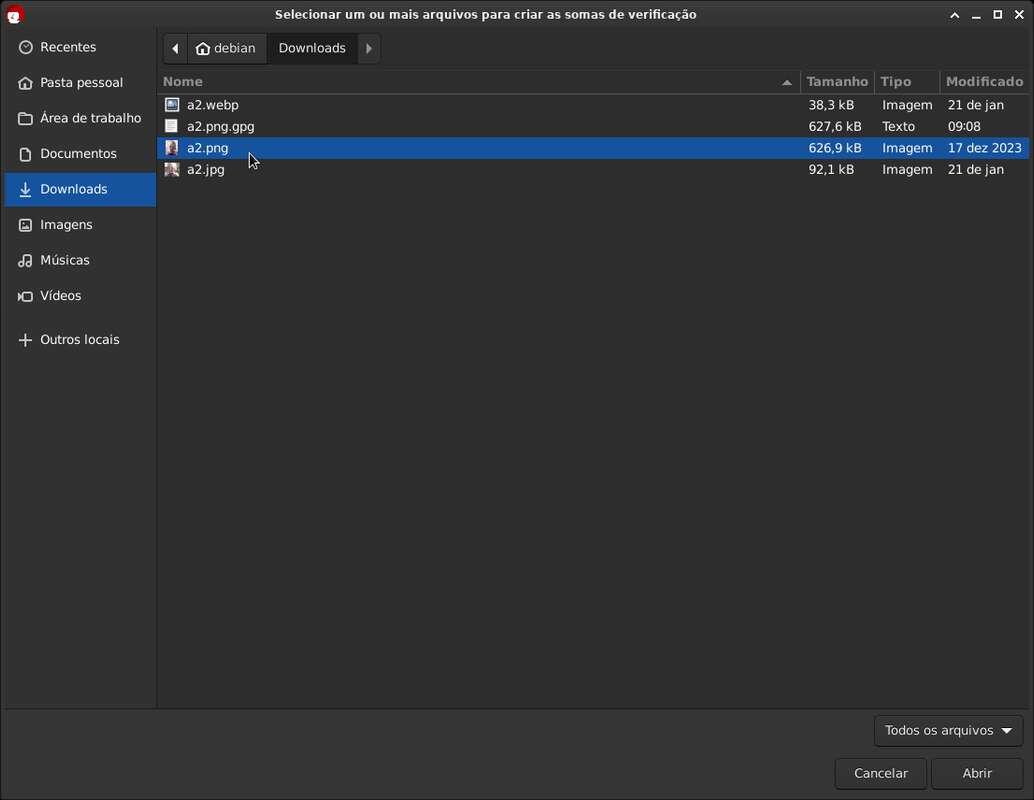
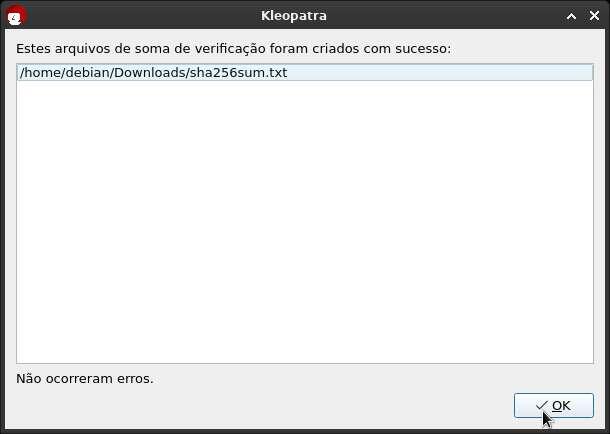
Para verificar o checksum, basta ir em 'Arquivo -> Verificar arquivos de soma de verificação', selecionar o arquivo sha256sum.txt. Se a soma estiver correta o Kleopatra irá retornar um sinal positivo.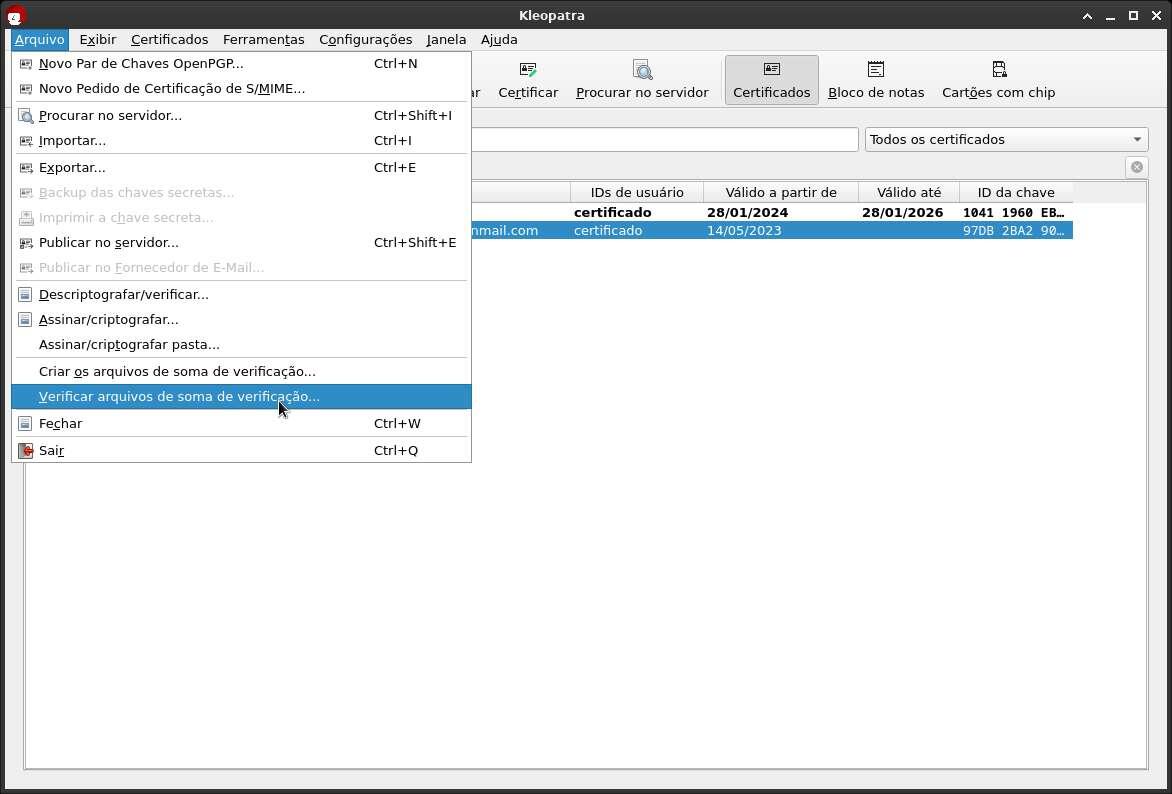
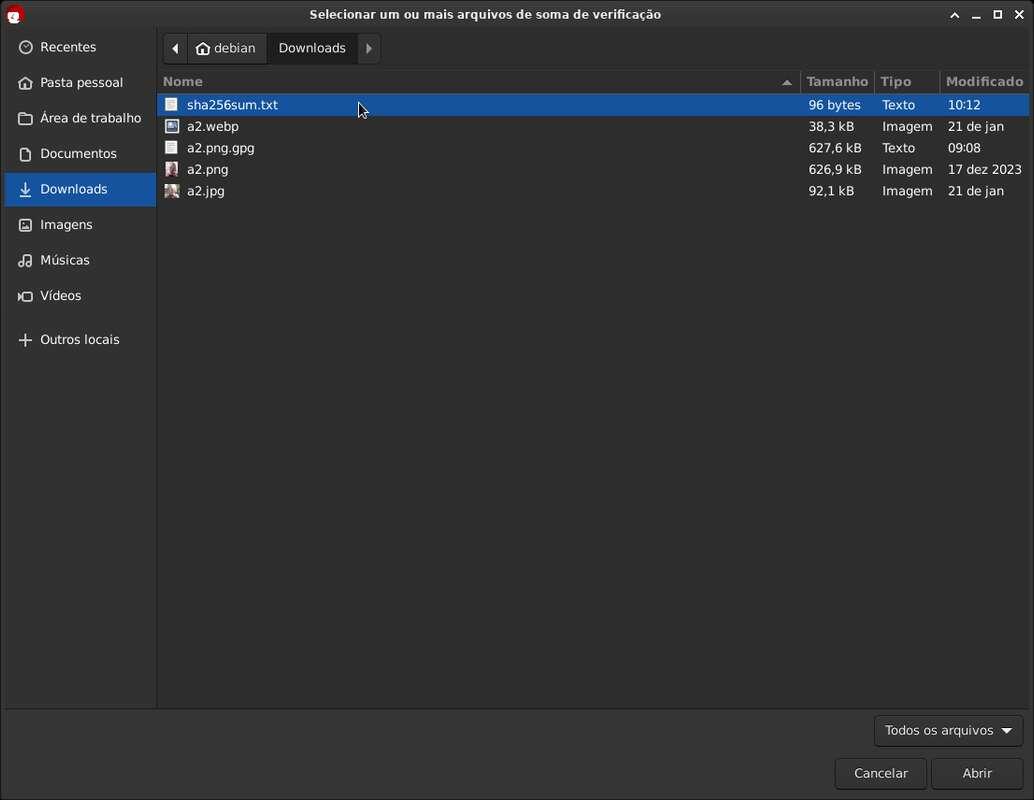
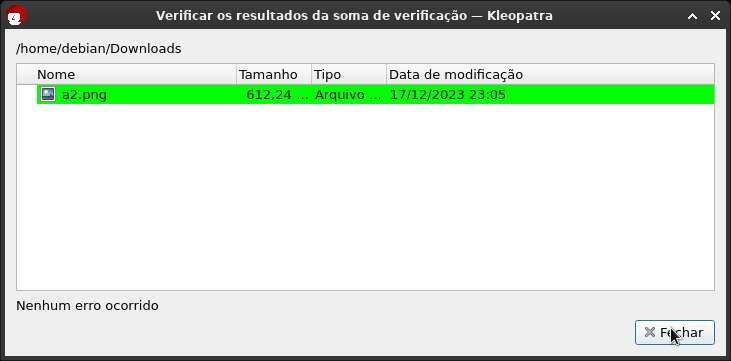
Um processo que também é realizado em paralelo ao processo de checksum é a geração da sua assinatura digital, já que esse também pode e será alterado por um agente malicioso para evitar suspeitas. É muito comum que desenvolvedores de distros Linux forneçam além do checksum a assinatura desse checksum para evitar essas falsificações.
4.4 Considerações finais
Com isso eu finalizo esse breve tutorial de uso do PGP através do Kleopatra. Espero que façam bom uso dos conhecimentos adquidos aqui e busquem conhecer mais dessa ferramenta. Alguns recursos como smart cards, publicação de chaves públicas em keyservers e outros não serão citados aqui. Deixo isso para vocês pesquisarem por conta própria por não serem triviais. Espero em breve ver mais usuários do fórum conscientes da importância dessa ferramenta na internet em geral.
Até a próxima. Пока Пока Grom.



